Instructions to reset Internet Explorer, set default settings for IE 11
After a period of use, Internet Explorer will become slow, hang, automatically reload tabs, appear minor errors when using . If encountering problems that means it's time for you to reset the browser, return Internet Explorer to its original default settings to fix the error.
In this tutorial, TipsMake.com will learn about steps to reset Internet Explorer to the default settings on your computer. Stay tuned!
Instructions to reset Internet Explorer
In the tutorial, TipsMake.com is using the latest version of IE11 to implement. To return IE11 to its original state on Windows, follow these steps:
Step 1: Open Internet Explorer , click the gear icon in the top right corner of the browser window and select Internet Options in the drop down menu.
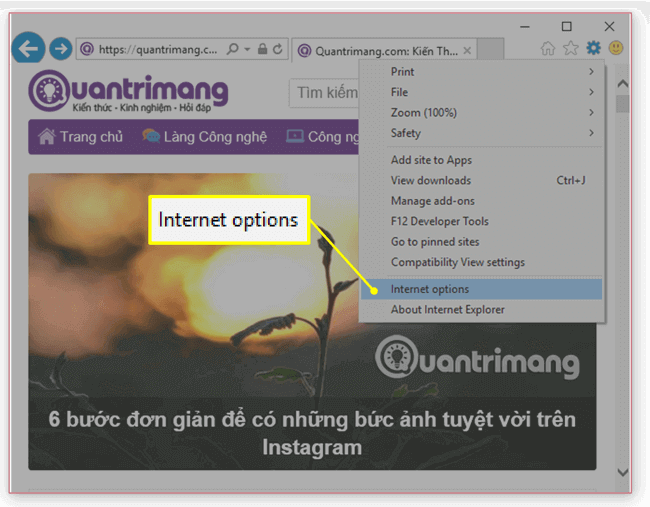
Step 2: The Internet Options dialog box of IE will be displayed, switch to the Advanced tab and select Reset at the bottom.
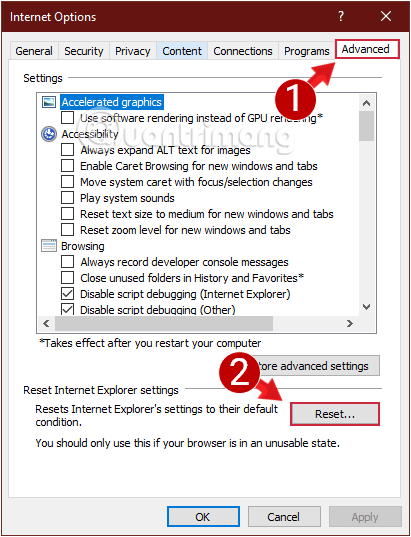
Step 3: Display the Reset Internet Options Settings dialog box , click Delete personal settings and then select Reset .
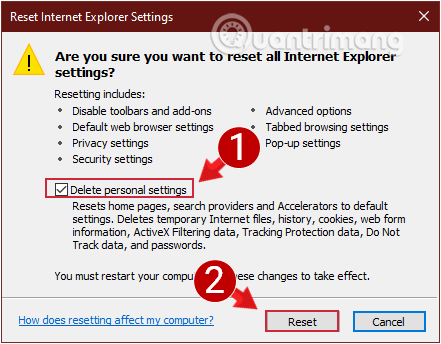
Step 4: Wait a few seconds for Internet Explorer to complete the process of restoring the browser to the default, select Close in the Reset Internet Options Settings dialog box that appears, then restart the PC to apply the changes.
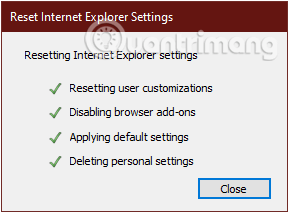
Note: After performing this operation, you will not be able to restore IE to its previous state, all settings, Internet Explorer data will be lost after reset.
It is done! Now your browser has been restored to factory settings. Surely you will experience it a lot faster than before.
Good luck!
See more:
- How to set a default browser when opening any link on a computer
- How to block Internet Explorer from accessing the Internet
- How to remove Add-ons (Extensions) on Chrome, Firefox and some other browsers
- How to enter saved passwords in Internet Explorer into Edge browser
You should read it
- Summary of some simple ways to Reset Windows 10
- 3 How to reset Win 7, Factory reset Windows 7
- Instructions 2 simple ways Reset Windows 10 (The last part)
- Instructions for restoring default settings for Coc Coc
- Ways to uninstall Internet Explorer 8 on Windows XP / Vista / 7
- Here's how to reset Edge browser to the initial default settings on Windows 10
- Internet Explorer always accesses strange websites
- The 7 most common problems in Internet Explorer
May be interested
- How to transfer songs on Youtube without having to go directly to the tab on Chrome
 with this youtube mini player, you won't need to go directly to the youtube tab to pause / disable or skip tracks.
with this youtube mini player, you won't need to go directly to the youtube tab to pause / disable or skip tracks. - How to use both versions of Microsoft Edge at the same time on Windows 10
 microsoft notes that users can launch both versions of the edge browser at the same time.
microsoft notes that users can launch both versions of the edge browser at the same time. - Annoyed because Chrome no longer shows subdomains in the address bar? Here is a workaround
 if you notice, starting with version 76, chrome no longer displays the subdomain www or http and https in the address bar.
if you notice, starting with version 76, chrome no longer displays the subdomain www or http and https in the address bar. - How to save websites offline with Scrapp Bookmarks
 the scrapp bookmarks extension will save web pages offline in chrome for viewing when there is no internet connection.
the scrapp bookmarks extension will save web pages offline in chrome for viewing when there is no internet connection. - How to encrypt files using File Guard
 the file guard utility will encrypt files even if you lose your internet connection in chrome, in order to secure the file.
the file guard utility will encrypt files even if you lose your internet connection in chrome, in order to secure the file. - How to share photos quickly with Shift Click Image Extractor
 the shift click image extractor utility will create a photo sharing interface quickly without having to download it.
the shift click image extractor utility will create a photo sharing interface quickly without having to download it.

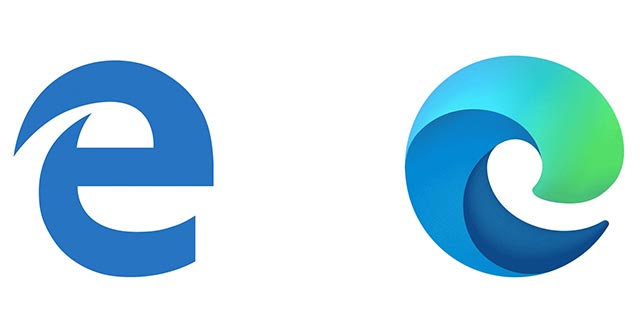

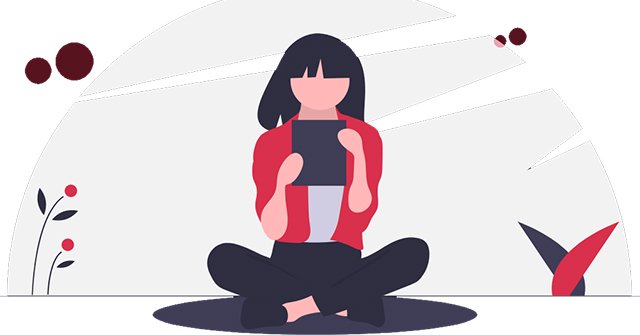


 How to restore Chrome, Firefox, IE browser to the default state?
How to restore Chrome, Firefox, IE browser to the default state? Here's how to reset Edge browser to the initial default settings on Windows 10
Here's how to reset Edge browser to the initial default settings on Windows 10 Instructions for restoring default settings for Coc Coc
Instructions for restoring default settings for Coc Coc 3 How to reset Win 7, Factory reset Windows 7
3 How to reset Win 7, Factory reset Windows 7 Internet Explorer always accesses strange websites
Internet Explorer always accesses strange websites