Instructions for installing extensions on Edge browser Windows 10
Microsoft Edge Browser (Formerly Project Spartan) is one of the new integrated features on Windows 10. Many people predict that in the future the Edge browser will completely replace the Internet Explorer browser.
The good news for Edge browser believers is that Microsoft recently allowed to download and install extensions on the Edge browser. To install the extension on the Edge browser Windows 10, please refer to the following article of Network Administrator.
Install the extension on the Edge browser
Step 1:
Open Edge browser, then click More (3 dots icon) in the top right corner of the browser, then click Extensions.
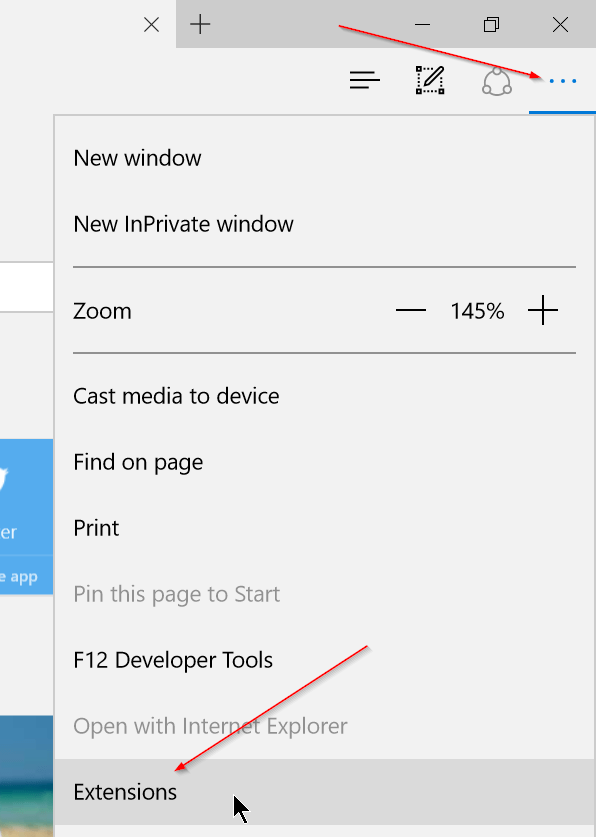
Step 2:
Click to select Get extensions to access the extension homepage.

Step 3:
Scroll down to see a list of available extensions.
Step 4:
Click the Download button to download extensions to your device.

Step 5:
After the extension is completed, click the Run button. In addition, you can find the directory containing the extension you just downloaded and then double-click on the extension to proceed with the installation.

Step 6:
After the installation process is complete, open your Edge browser and click on More (3 dots icon), then click Extensions.
Step 7:
Finally click on the Load extension button then navigate to the folder containing the extension you downloaded.

Step 8:
Select the extension folder, then select Select Folder to download the extension you just selected.


So you have completed the installation of the extension on the Edge browser.
Refer to some of the following articles:
-
How to block hateful ads on Microsoft Edge browser
-
Instructions to block Edge browser on Windows 10
-
Instructions for restoring Microsoft Edge on Windows 10
Good luck!
You should read it
- Knowing these 21 shortcuts you will be able to use Edge browser fluently
- Trick to remove Edge browser on Windows 10
- Fix the error We couldn't load this extension on Edge browser
- This is how to speed up Edge browser
- How to install the new Microsoft Edge browser
- Instructions for viewing and managing passwords saved on Edge and Internet Explorer browsers
- Instructions for downloading YouTube videos on Edge browser
- How to block hateful ads on Microsoft Edge browser
May be interested
- How to customize privacy settings on Edge browser Windows 10?
 most web browsers include options for users to set privacy when browsing the web. this is to ensure that when a user visits any website they will not be followed by anyone, do not save the browsing history nor save the cookie, ....
most web browsers include options for users to set privacy when browsing the web. this is to ensure that when a user visits any website they will not be followed by anyone, do not save the browsing history nor save the cookie, .... - 20 small tricks with Edge browser you should know (Part 2)
 by default the home button is disabled, so you have to do some extra steps to activate the home button. to do this, click on the 3 dots icon in the top right corner of the screen, then click settings. on the settings window, find and click advanced settings. here you can enable or disable the home button by switching the option to show the home button to on or off.
by default the home button is disabled, so you have to do some extra steps to activate the home button. to do this, click on the 3 dots icon in the top right corner of the screen, then click settings. on the settings window, find and click advanced settings. here you can enable or disable the home button by switching the option to show the home button to on or off. - The newly launched Edge Chromium browser has an installation error
 some users reflect on the process of installing edge chromium on windows, which displays a completely different language they didn't even know, spanish.
some users reflect on the process of installing edge chromium on windows, which displays a completely different language they didn't even know, spanish. - Microsoft encourages users to develop extensions for Edge Chromium
 microsoft unexpectedly announced that it would encourage free application developers to submit the extension they created for edge chromium.
microsoft unexpectedly announced that it would encourage free application developers to submit the extension they created for edge chromium. - Completely disable the extension for maximum browser security
 there's no denying the benefits of extensions to users on the web browser. however, if unfortunately in the process of installing these extensions that have errors or if there is a wrong installation of the extension, then the risk of you facing security problems is quite high.
there's no denying the benefits of extensions to users on the web browser. however, if unfortunately in the process of installing these extensions that have errors or if there is a wrong installation of the extension, then the risk of you facing security problems is quite high. - How to stop installing extensions on Microsoft Edge
 to block installation of the utility on microsoft edge browser, we can follow 2 ways to customize the system.
to block installation of the utility on microsoft edge browser, we can follow 2 ways to customize the system. - Instructions for downloading YouTube videos on Edge browser
 if you are using edge browser and watch videos on youtube.com, and you want to download a video to your computer, there is no third tool that supports it. in this case the browser allows you to use the extension you download from the windows store. to download videos to your device in edge browser, you can ask for tampermonkey extension support.
if you are using edge browser and watch videos on youtube.com, and you want to download a video to your computer, there is no third tool that supports it. in this case the browser allows you to use the extension you download from the windows store. to download videos to your device in edge browser, you can ask for tampermonkey extension support. - Reinstalling the Edge browser in Windows 10 does not cause data loss
 please reinstall the edge browser when you feel the browser is slow, not open, unresponsive, tabs crash frequently or show any other errors. here's how to reinstall edge in windows 10 without losing data.
please reinstall the edge browser when you feel the browser is slow, not open, unresponsive, tabs crash frequently or show any other errors. here's how to reinstall edge in windows 10 without losing data. - How to reset Edge browser on Windows quickly
 sometimes the edge browser encounters some errors such as cookie settings, problems downloading files on the browser, slow browser performance, etc. errors on the microsoft edge browser can often be resolved quickly by resetting edge browser.
sometimes the edge browser encounters some errors such as cookie settings, problems downloading files on the browser, slow browser performance, etc. errors on the microsoft edge browser can often be resolved quickly by resetting edge browser. - Instructions for viewing and managing passwords saved on Edge and Internet Explorer browsers
 like other browsers, microsoft edge browser on windows 10 also supports password storage on the web page in the browser. whenever you visit a website and sign in with your username and password, you will be notified to store your password information.
like other browsers, microsoft edge browser on windows 10 also supports password storage on the web page in the browser. whenever you visit a website and sign in with your username and password, you will be notified to store your password information.










 View and delete browsing history in Microsoft Edge browser
View and delete browsing history in Microsoft Edge browser Change Edge browser default search tool for Windows 10 Mobile
Change Edge browser default search tool for Windows 10 Mobile 6 useful features on Chrome browser users should know
6 useful features on Chrome browser users should know Free unused memory on Firefox browser
Free unused memory on Firefox browser Snap.do removal guide on Chrome, Firefox and Internet Explorer
Snap.do removal guide on Chrome, Firefox and Internet Explorer Fix the error We couldn't load this extension on Edge browser
Fix the error We couldn't load this extension on Edge browser