Steps to change Download options on Edge browser Windows 10
On the Microsoft Edge browser there are several options to set up for downloaded files: select the location to save the downloaded files, change the wanted or do not want the Edge browser to ask you during the process of downloading the files. When you click on any file on the Edge browser and download it, by default the file will be saved in the Download folder. If you want to store the file in a directory other than the Download folder, you can change the path.
So how to change the Download option (download) on the Edge browser on Windows 10 in the best way, please refer to the following article of Network Administrator.
1. How to save the downloaded file on Edge browser into different folders?
On the Microsoft Edge browser there are several options to set up for downloaded files: select the location to save the downloaded files, change the wanted or do not want the Edge browser to ask you during the process of downloading the files. machine.
So how to change the Download option (download) on the Edge browser on Windows 10 in the best way, please refer to the following article of Network Administrator.
2. How to choose the location to save the downloaded file on Edge browser?
When you click on any file on the Edge browser and download it, by default the file will be saved in the Download folder. If you want to store the file in a directory other than the Download folder, you can change the path. Follow the steps below:
1. Open Edge browser on Start Menu , Desktop screen or Taskbar.
2. Click the More button (the 3 dots icon is in the top right corner of the Edge browser window).

3. Click Settings .
4. Scroll down to find and click to select View advanced settings .

5. Click Change .
6. Click to select a folder where you want to save the downloaded file.

7. Click Select Folder .
8. Click the More button to close the menu.

3. How to enable or disable download queries?
If you download multiple files to your computer at the same time or if you don't want the Edge browser to ask where to save files each time you click the download link, you can set the Edge browser to not ask for the location of the file. To do this thing:
1. Open Edge browser on Start Menu, Desktop screen or Taskbar.
2. Click the More button (the 3 dots icon is in the top right corner of the Edge browser window).
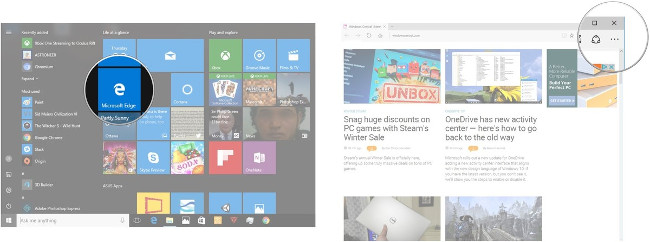
3. Click Settings .
4. Scroll down to find and click to select View advanced settings .

5. In the Ask me what to do with each section, download the slider to ON or OFF if you want to enable or disable the download query.
6. Click the More button to close the menu.

Refer to some of the following articles:
- Knowing these 21 shortcuts you will be able to use Edge browser fluently
- Instructions to completely remove Youndoo.com on all browsers
- This is how to speed up Edge browser
Good luck!
You should read it
- How to download blocked files on Edge browser on Windows 10?
- Instructions for downloading YouTube videos on Edge browser
- Trick to remove Edge browser on Windows 10
- Instructions for installing extensions on Edge browser Windows 10
- How to disable the about: flags page on Edge browser
- This is how to speed up Edge browser
- Want to load page speed on Edge browser faster, enable this feature
- How to block hateful ads on Microsoft Edge browser
May be interested
- Fixing the Scrolling feature on Chrome browser does not work
 chrome is currently one of the most popular and used browsers. and like other browsers, errors are inevitable in the process of using the user. recently, many users reflect that in the process of using chrome, the scroll feature does not work, they cannot scroll up or scroll down on the browser window.
chrome is currently one of the most popular and used browsers. and like other browsers, errors are inevitable in the process of using the user. recently, many users reflect that in the process of using chrome, the scroll feature does not work, they cannot scroll up or scroll down on the browser window. - How to block Google personalized ads
 to help websites make better money as well as provide a better experience for users, personalized advertising has been born. they are based on interests, demographics, giving suggestions for more useful products and news.
to help websites make better money as well as provide a better experience for users, personalized advertising has been born. they are based on interests, demographics, giving suggestions for more useful products and news. - How to create custom shortcuts for extensions on the Chrome browser
 a former google employee provided an extension called shortcut manager, which allows you to set up your own custom shortcuts to work on the browser. but this extension has been removed from the chrome web store (chrome web store). this feature has been removed by google on chrome 53.
a former google employee provided an extension called shortcut manager, which allows you to set up your own custom shortcuts to work on the browser. but this extension has been removed from the chrome web store (chrome web store). this feature has been removed by google on chrome 53. - Instructions for downloading YouTube videos on Edge browser
 if you are using edge browser and watch videos on youtube.com, and you want to download a video to your computer, there is no third tool that supports it. in this case the browser allows you to use the extension you download from the windows store. to download videos to your device in edge browser, you can ask for tampermonkey extension support.
if you are using edge browser and watch videos on youtube.com, and you want to download a video to your computer, there is no third tool that supports it. in this case the browser allows you to use the extension you download from the windows store. to download videos to your device in edge browser, you can ask for tampermonkey extension support. - If you encounter a Firefox browser error: Could not load XPCOM, this is a fix
 there are many causes of the 'couldn't load xpcom' error in firefox. the reason may be due to a windows update or an error in the firefox browser profile folder. the firefox browser profile folder has an error due to virus attack or after installing the 3rd extension on firefox browser.
there are many causes of the 'couldn't load xpcom' error in firefox. the reason may be due to a windows update or an error in the firefox browser profile folder. the firefox browser profile folder has an error due to virus attack or after installing the 3rd extension on firefox browser. - Fixing the icon Bookmark error on Chrome browser is 'missing'
 on a beautiful day when i opened the chrome browser and i realized that the bookmark icon in the address bar of the browser was suddenly 'missing', and the chrome profile also failed. to fix this error you will have to create a new chrome profile.
on a beautiful day when i opened the chrome browser and i realized that the bookmark icon in the address bar of the browser was suddenly 'missing', and the chrome profile also failed. to fix this error you will have to create a new chrome profile.





 Instructions for installing extensions on Edge browser Windows 10
Instructions for installing extensions on Edge browser Windows 10 20 small tips with Edge browser you should know (Part 1)
20 small tips with Edge browser you should know (Part 1) Instructions for downloading YouTube videos on Edge browser
Instructions for downloading YouTube videos on Edge browser 3 ways to change the default browser in Windows 10
3 ways to change the default browser in Windows 10 How to download blocked files on Edge browser on Windows 10?
How to download blocked files on Edge browser on Windows 10?