3 ways to reset Folder View Settings to default in Windows 11
Folder View Settings in Windows helps you control how the contents of a particular folder are displayed and organized. If you've changed these settings, but now want to reset them to the default view, it's easy to do. Read the following article to learn how to reset Folder View Settings on your Windows 11 PC.
How to reset Folder View Settings to default on Windows
There are 3 ways to reset Folder View Settings to default view. The first method is to run a batch file, the second method uses File Explorer, the third and final method involves tweaking the registry editor. Let's dive into each method.
1. Run batch file to reset Folder View Settings to default
Reset Folder View Settings with this method requires creating and running a batch file. This will reset the settings for all folders on your computer. Here's how to do it:
1. Right-click on the desktop and select New > Text Document .
2. Name it ResetFolderViewSettings and press Enter to save it.
3. Open the newly created text file in Notepad or any other text editor of your choice.
4. Now, copy and paste the following code into the file:
@echo off :: Resets folder view settings, window size and position of all folders Reg Delete "HKCUSOFTWAREClassesLocal SettingsSoftwareMicrosoftWindowsShellBagMRU" /F Reg Delete "HKCUSOFTWAREClassesLocal SettingsSoftwareMicrosoftWindowsShellBags" /F :: To reset "Apply to Folders" views to default for all folder types REG Delete "HKCUSoftwareMicrosoftWindowsCurrentVersionExplorerStreamsDefaults" /F :: To reset size of details, navigation, preview panes to default for all folders Reg Delete "HKCUSOFTWAREMicrosoftWindowsCurrentVersionExplorerModulesGlobalSettingsSizer" /F Reg Delete "HKCUSOFTWAREMicrosoftWindowsCurrentVersionExplorerModulesNavPane" /F :: To reset size of Save as amd Open dialogs to default for all folders Reg Delete "HKCUSOFTWAREMicrosoftWindowsCurrentVersionExplorerCIDOpen" /F Reg Delete "HKCUSOFTWAREMicrosoftWindowsCurrentVersionExplorerCIDSave" /F Reg Delete "HKCUSOFTWAREMicrosoftWindowsCurrentVersionExplorerComDlg32" /F :: To kill and restart explorer process taskkill /f /im explorer.exe start explorer.exe
5. After adding the code, click File in the top menu, then select Save As .
6. Now, select All Files in the Save as type menu and add .bat to the end of the file name.

7. From the left pane, select Desktop as the location.
8. Then click Save and close the text editor window.
9. Finally, double click on the batch file you created and it will reset your Folder View Settings to the default view.
2. Reset Folder View Settings to default via File Explorer
If you just need to reset the view settings of all folders of the same type then this method is for you. Here's what you must do:
1. Click Start and search for File Explorer Options . To learn more, check out TipsMake's guide on how to open Folder Options on Windows.
2. Now, select the View tab in the top bar and click Reset Folders .
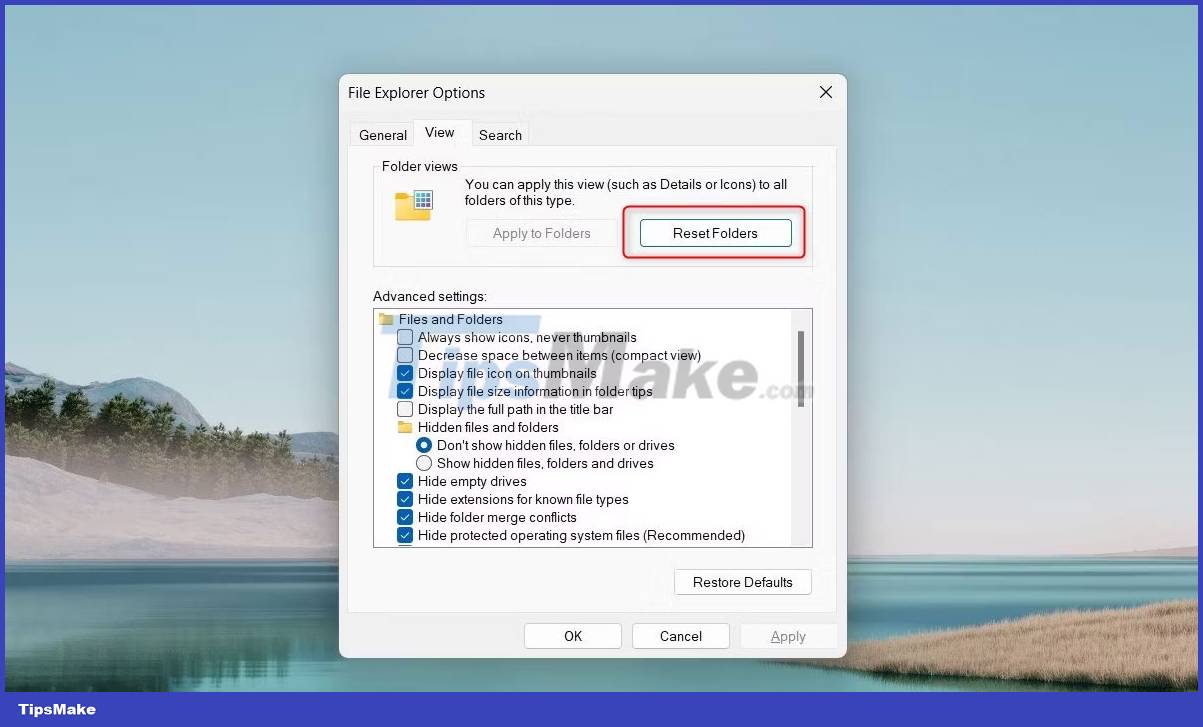
3. Click Yes when prompted to confirm your action.
4. Finally, click OK and the window will close.
This will reset your Folder View Settings to default Windows settings.
3. Reset Folder View Settings to Defaults Using Registry Editor
The final method to reset Folder View Settings involves using the Windows Registry Editor. You should only use this method if you are an experienced user and know how it works, as corrupting keys in the registry can cause serious problems. To avoid data loss, you must create a backup of the registry before proceeding.
To reset Folder View Settings using Registry Editor, do the following:
1. Press Win + R on your keyboard to open Run.
2. Type regedit in the text box and press Enter. This will open the Registry Editor window.
3. Navigate to the following location:
HKEY_CURRENT_USERSoftwareClassesLocal SettingsSoftwareMicrosoftWindowsShell4. In the left sidebar, right click on the BagMRU folder and select Delete .

5. Click Yes when asked to confirm your action.
6. Similarly, delete the Bags folder and close the Registry window.
You should read it
- How to Reduce DPI
- Fix Windows settings reset to default on reboot
- Frame view VIEW in SQL
- How to reset the Settings app in Windows 10
- Steps to reset WiFi modem
- How to set the default name of a newly created folder according to the current date on Windows 10
- 3 How to reset Win 7, Factory reset Windows 7
- How to Reset Network Settings on Android
May be interested
- How to reset Windows Terminal to default settings on Windows 10
 windows terminal allows you to customize many different setup options. this is also the highly appreciated factor of this tool. however, if i have made too many changes to the windows terminal and want to revert to the default settings, what should i do? ,
windows terminal allows you to customize many different setup options. this is also the highly appreciated factor of this tool. however, if i have made too many changes to the windows terminal and want to revert to the default settings, what should i do? , - Instructions for restoring default settings for Coc Coc
 the introduction of coc coc web browser to the initial installation status will help you to overcome the slow running situation and improve the browsing speed.
the introduction of coc coc web browser to the initial installation status will help you to overcome the slow running situation and improve the browsing speed. - How to reset Windows Backup settings to default on Windows 10
 you can reset windows backup settings to defaults and here are the steps to complete this task on windows 10.
you can reset windows backup settings to defaults and here are the steps to complete this task on windows 10. - How to set the default name of a newly created folder according to the current date on Windows 10
 by default, when you create a new folder in windows 10, that folder is automatically named 'new folder'. there is absolutely no problem with this name, but you do not like it and want to use the current date itself as the folder name for easy management, just follow these steps.
by default, when you create a new folder in windows 10, that folder is automatically named 'new folder'. there is absolutely no problem with this name, but you do not like it and want to use the current date itself as the folder name for easy management, just follow these steps. - How to use the Reset feature on Windows 10
 the following way will help you reset windows 10, restore the system to the initial state quickly, fix the inactive situation, report errors continuously, run slowly ... after a long time of use.
the following way will help you reset windows 10, restore the system to the initial state quickly, fix the inactive situation, report errors continuously, run slowly ... after a long time of use. - Reset Notepad to the initial default setting state
 notepad is one of the most used applications on the windows operating system. during use, the notepad font is changed, corrupted, the notepad window size is changed, and some other errors. so to fix the error, you must reset notepad to the initial default setting.
notepad is one of the most used applications on the windows operating system. during use, the notepad font is changed, corrupted, the notepad window size is changed, and some other errors. so to fix the error, you must reset notepad to the initial default setting. - How to fix 'An app default was reset' error on Windows 10
 you may get the status message 'an app default was reset'. this guide will show you how to fix and stop receiving the message an app default was reset on windows 10.
you may get the status message 'an app default was reset'. this guide will show you how to fix and stop receiving the message an app default was reset on windows 10. - Steps to reset WiFi modem
 the reset process will restore the modem to its factory default settings. this will also remove any custom settings you may have changed, including setting up static ip addresses, dns, personalized passwords, wifi settings, routing settings, and dhcp.
the reset process will restore the modem to its factory default settings. this will also remove any custom settings you may have changed, including setting up static ip addresses, dns, personalized passwords, wifi settings, routing settings, and dhcp. - How to change the default name 'New Folder' of a newly created folder in Windows 10
 by default, when you create a new folder in windows 10, that folder is automatically named 'new folder'.
by default, when you create a new folder in windows 10, that folder is automatically named 'new folder'. - How to reset the Linksys router to its factory default settings
 when you reset the router, the settings will be reset to factory defaults. all custom router settings (wifi name (ssid), wireless security, etc.) will be deleted.
when you reset the router, the settings will be reset to factory defaults. all custom router settings (wifi name (ssid), wireless security, etc.) will be deleted.










 How to add weather information to the lock screen on Windows 10 and 11
How to add weather information to the lock screen on Windows 10 and 11 How to fix 'Windows could not start the WLAN AutoConfig' error
How to fix 'Windows could not start the WLAN AutoConfig' error 10 ways to open Display Settings in Windows 11
10 ways to open Display Settings in Windows 11 How to fix SystemSettings.exe error in Windows 11
How to fix SystemSettings.exe error in Windows 11 Which DNS encryption protocol best protects your web traffic?
Which DNS encryption protocol best protects your web traffic? 4 ways to delete Microsoft Defender protection history on Windows 10/11
4 ways to delete Microsoft Defender protection history on Windows 10/11