Edge browser error crashes or does not work, this is a fix
One of the new features integrated on Windows 10 is the appearance of the Microsoft Edge browser. Many predict that in the future most likely this browser will completely replace Internet Explorer browser.
If you are an Edge user, and in the process of using you encounter a browser error that crashes or does not work, then you can reset the browser to its default state or proceed to uninstall the browser, Then proceed to reinstall to fix the error.
Alternatively, use browsers like Chrome and Firefox to replace the Edge browser.
I. Reset Edge browser to default setting
To reset the Edge browser to its initial default setting, follow the steps below:
1. First open the Edge browser .
2. On the Edge browser window, click the 3 dots icon in the top right corner of the screen, select Settings .
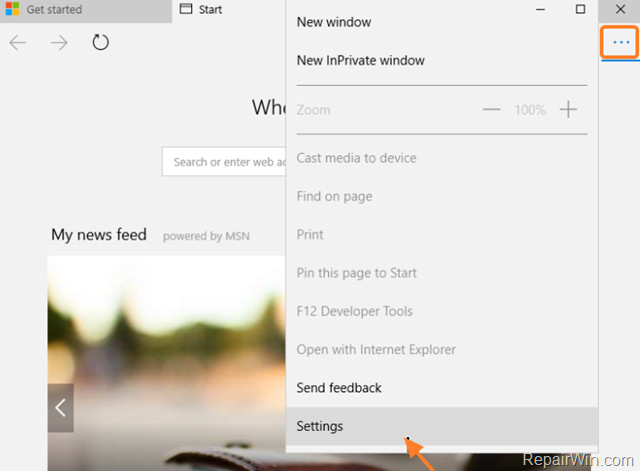
3. Next under Clear browsing data , click Choose what to clear .
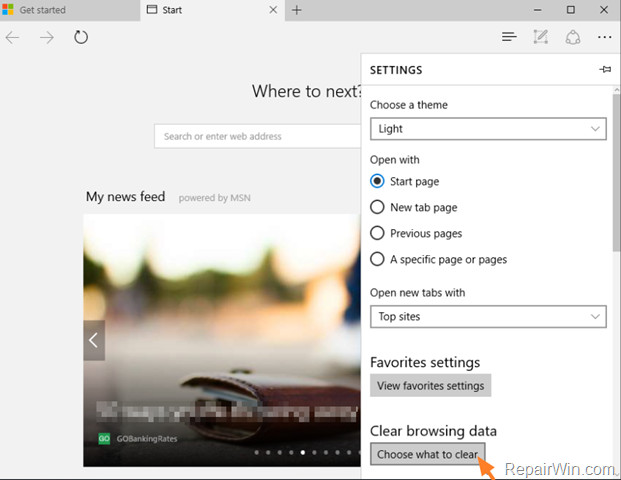
4. Click Show more .

5. Finally, select all items and click Clear .

II. Uninstall and then reinstall EdgeII browser
Microsoft Edge is part of Windows 10, so you can't uninstall the browser in the usual way: go to the Programs and Apps section on Control Panel.
To completely remove browser settings, then reinstall Edge, you must uninstall and reinstall the application package (App Package).
Step 1: Start Windows 10 computer in Safe Mode
To start a Windows 10 computer in Safe Mode, follow the steps below:
1. Right-click the Start button, then select Run .
2. Enter msconfig in the Run window and press Enter to open the System Configuration utility.
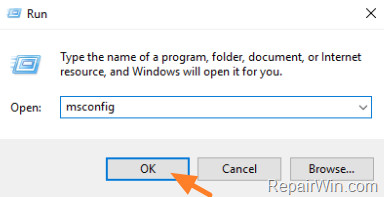
3. On the System Configuration window, at the Boot tab, select Safe Boot and then click OK .

4. Restart your computer.
Step 2: Rename or delete the Package folder of the Edge browser
1. Press the Windows + R key combination to open the Run command window.
2. Enter the following command in the Run window and then click OK or press Enter :
% localappdata% Packages

3. Rename the "Microsoft.MicrosoftEdge_8wekyb3d8bbwe " folder to " Microsoft.MicrosoftEdge_8wekyb3d8bbwe_OLD " or delete the folder.
Note:
If you delete this folder all favorites stored in the browser in the folder '120712-0049' will be erased.
C: Users% Username% AppDataLocalPackagesMicrosoft.MicrosoftEdge_8wekyb3d8bbweACMicrosoftEdgeUserDefaultDataStoreDatanouser1120712-0049
Replace % username% with your username.
4. Follow the steps below.
Step 3: Start your computer in normal mode
To start your Windows 10 computer in normal mode (normal mode):
1. Right-click the Start button, select Run .
2. Enter msconfig in the Run command window and press Enter to open the System Configuration utility.
3. On the System Configuration window, at the General tab, click Normal Startup and then click OK .

4. Restart your computer.
Step 4: Reinstall Edge browser
To reinstall Edge browser, follow the steps below:
1. Open PowerShell under Admin. To do this thing:
- On the Search Cortana frame, enter Cortana.
- On the search results list, right-click PowerShell and select Run as administrator.
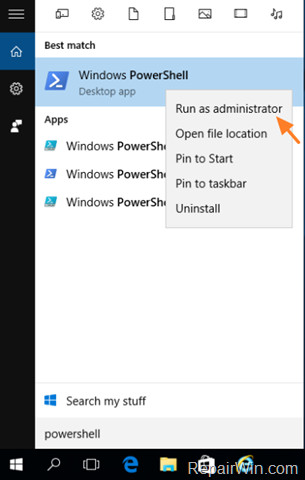
2. In the PowerShell window, enter the following command and press Enter :
Get-AppXPackage -Name Microsoft.MicrosoftEdge | ForEach {Add-AppxPackage -DisableDevelopmentMode -Register '$ ($ _. InstallLocation) AppXManifest.xml'}
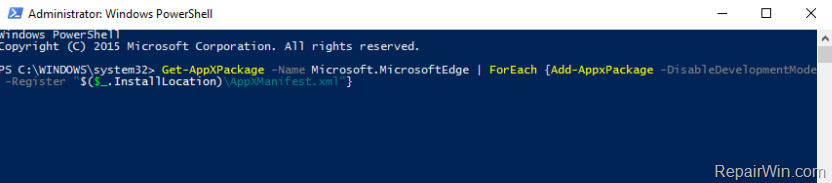
3. After the command completes, close PowerShell again.
4. Restart your computer.
5. After the computer has finished booting, you can open Edge browser to use it and no errors will occur.
Tips:
If you want to restore the favorites in the Edge browser that you just reinstalled, just copy the folder ' 120712-0049 ' from the old Edge folder to the new folder and you're done.
Example: Copy directory 120712-0049 from:
C: Users% Username% AppDataLocalPackagesMicrosoft.MicrosoftEdge_8wekyb3d8bbwe_OLDACMicrosoftEdgeUserDefaultDataStoreDatanouser1 /
And paste this folder into:
C: Users% Username% AppDataLocalPackagesMicrosoft.MicrosoftEdge_8wekyb3d8bbweACMicrosoftEdgeUserDefaultDataStoreDatanouser1 /
Refer to some of the following articles:
- Knowing these 21 shortcuts you will be able to use Edge browser fluently
- Instructions to completely remove Youndoo.com on all browsers
- This is how to speed up Edge browser
Good luck!
You should read it
- Knowing these 21 shortcuts you will be able to use Edge browser fluently
- Fix the error We couldn't load this extension on Edge browser
- Trick to remove Edge browser on Windows 10
- [Video] Admire the latest images of Microsoft Edge browser on Chromium platform
- Instructions for installing extensions on Edge browser Windows 10
- How to disable the about: flags page on Edge browser
- Want to load page speed on Edge browser faster, enable this feature
- Microsoft released a patch to fix the issue of Edge crashing when using YouTube
May be interested
- This is how to speed up Edge browser
 like other browsers, chrome or firefox. after a period of use, edge browser will also slow down. so how to speed up edge browser, please refer to the following article of network administrator.
like other browsers, chrome or firefox. after a period of use, edge browser will also slow down. so how to speed up edge browser, please refer to the following article of network administrator. - The newly launched Edge Chromium browser has an installation error
 some users reflect on the process of installing edge chromium on windows, which displays a completely different language they didn't even know, spanish.
some users reflect on the process of installing edge chromium on windows, which displays a completely different language they didn't even know, spanish. - How to reset Edge browser on Windows quickly
 sometimes the edge browser encounters some errors such as cookie settings, problems downloading files on the browser, slow browser performance, etc. errors on the microsoft edge browser can often be resolved quickly by resetting edge browser.
sometimes the edge browser encounters some errors such as cookie settings, problems downloading files on the browser, slow browser performance, etc. errors on the microsoft edge browser can often be resolved quickly by resetting edge browser. - 5 ways to open Microsoft Edge browser in incognito mode
 like other browsers, when browsing the web in incognito mode on edge browser, you can freely surf the web without leaving any trace. when in this mode, users can access any websites they want and do not save the browsing history.
like other browsers, when browsing the web in incognito mode on edge browser, you can freely surf the web without leaving any trace. when in this mode, users can access any websites they want and do not save the browsing history. - How to download blocked files on Edge browser on Windows 10?
 on the microsoft edge browser, microsoft added a feature called smartscreen filter. this feature is designed to protect online users safe. the smartscreen filter feature automatically finds and blocks web pages as well as downloaded files that show signs of malicious files.
on the microsoft edge browser, microsoft added a feature called smartscreen filter. this feature is designed to protect online users safe. the smartscreen filter feature automatically finds and blocks web pages as well as downloaded files that show signs of malicious files. - How to disable the about: flags page on Edge browser
 edge is the newly built default browser on windows 10. to improve some features and use a smoother browser, users can access about: flags page to enable some options and settings. however, if you want to disable access to about: flags page because your computer is shared with many users, you can tweak it on the registry.
edge is the newly built default browser on windows 10. to improve some features and use a smoother browser, users can access about: flags page to enable some options and settings. however, if you want to disable access to about: flags page because your computer is shared with many users, you can tweak it on the registry. - How to block hateful ads on Microsoft Edge browser
 microsoft edge is highly rated for speed and user-friendly interface. therefore, microsoft edge convinces a considerable number of users. however, because edge is a new browser, the browser has not yet integrated the extension (calculated so far) to block ads like other browsers like chrome (adblock) and firefox.
microsoft edge is highly rated for speed and user-friendly interface. therefore, microsoft edge convinces a considerable number of users. however, because edge is a new browser, the browser has not yet integrated the extension (calculated so far) to block ads like other browsers like chrome (adblock) and firefox. - Want to load page speed on Edge browser faster, enable this feature
 microsoft edge browser is integrated on windows 10 version 1607 and the following versions are integrated features that support faster web page loading. to enable this feature you will have to enable tcp fast open, an extension of the tcp protocol that allows data exchange during the first 'handshake' of tcp.
microsoft edge browser is integrated on windows 10 version 1607 and the following versions are integrated features that support faster web page loading. to enable this feature you will have to enable tcp fast open, an extension of the tcp protocol that allows data exchange during the first 'handshake' of tcp. - How to enter the saved password on Internet Explorer to Edge browser
 are you using the edge browser familiar on your windows 10 computer and now switch to using the edge browser as the default browser. and you want to transfer all saved passwords, bookmarks, browsing history and other data from internet explorer to microsoft edge browser, but don't know how.
are you using the edge browser familiar on your windows 10 computer and now switch to using the edge browser as the default browser. and you want to transfer all saved passwords, bookmarks, browsing history and other data from internet explorer to microsoft edge browser, but don't know how. - 20 small tricks with Edge browser you should know (Part 2)
 by default the home button is disabled, so you have to do some extra steps to activate the home button. to do this, click on the 3 dots icon in the top right corner of the screen, then click settings. on the settings window, find and click advanced settings. here you can enable or disable the home button by switching the option to show the home button to on or off.
by default the home button is disabled, so you have to do some extra steps to activate the home button. to do this, click on the 3 dots icon in the top right corner of the screen, then click settings. on the settings window, find and click advanced settings. here you can enable or disable the home button by switching the option to show the home button to on or off.










 Change the new tab interface on Firefox with 4 stylish add-ons
Change the new tab interface on Firefox with 4 stylish add-ons 20 small tips with Edge browser you should know (Part 1)
20 small tips with Edge browser you should know (Part 1) Firefox users may not know all of these tips when using the browser
Firefox users may not know all of these tips when using the browser Instructions to disable Flash Player on all browsers
Instructions to disable Flash Player on all browsers This is how to reduce Internet traffic on Google Chrome
This is how to reduce Internet traffic on Google Chrome