Quick fix Google Chrome Kill Pages errors
Undeniable Chrome is currently the most popular web browser today. With an eye-catching interface and high performance, Chrome is quite a lot of users love. But like other browsers, during the use of Chrome, some errors may occur. One of the common errors is unresponsive page errors, or Kill Pages errors.
In the article below, Network Administrator will guide you to some solutions to fix this error.
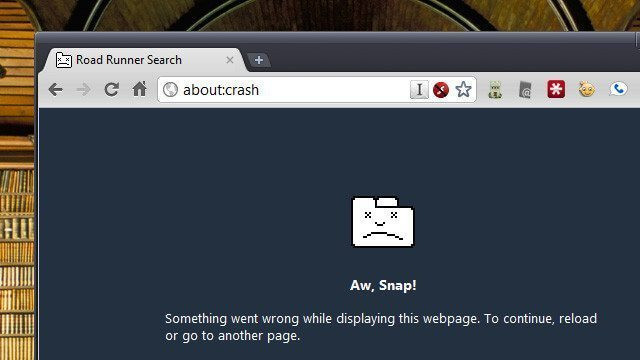
1. Causes of Unresponsive Page / Kill Pages error
There are many causes of Unresponsive Page / Kill Pages errors, here are 2 main reasons:
- Slow Internet connection speed or web script error may cause errors.Some websites have many java scripts and advertising is also the cause of the error.
- When CPU and RAM use high capacity, your browser may stop and display an error message.
2. How to avoid Google Chrome Kill Pages errors
- Use antivirus software to remove malware, malware, .
- Do not use low-rated plugins and extensions, and if possible avoid using plugins and extensions as much as possible.
- Clear the browser cache every week.Without any errors you can delete browsing history, cookies and monthly data.
- Regularly use Disk Cleanuo and Disk Defragment .
- Eliminate unnecessary programs and services.
- Do not open too many tabs on Chrome browser.
- Always empty the folder C: WindowsTemp .

3. Fix Google Chrome Error Kill Pages
If you encounter a Google Chrome Kill Pages error during a web browser on Chrome browser, follow the steps below:
- Clear cache and browser cookies.
- Delete browsing history.
- Scan your entire computer with an effective antivirus program to remove malware (malware), spyware (spyware), viruses, .
- Use Disk Clean up to clean Local Disk C.If using the 3rd application, you can use CCleaner.
- Defragment the drive.
3.1. Method no sandbox
No sandbox is one of the most popular solutions to fix error pages or aw snap / page unresponsive . To do this, follow the steps below:
- Right-click the Chrome shortcut on the desktop, then select Properties .
- On the Properties window, click the Shortcut tab .

- At the target frame, enter –no-sandbox after chrome.exe ". Don't forget the space after chrome.exe '.
- Now the path will look like this:
"C: Program Files (x86) GoogleChromeApplicationchrome.exe" -no-sandbox
- Click Apply then click OK .
- Reopen Chrome browser and check if the error is still there.
3.2. Disable 3rd party cookies
To do this thing:
- In the address bar, enter chrome: // settings / content there and press Enter .
- A new page will appear on the screen.Here you check the Block third-party cookies and site data .
- Finally reopen Chrome browser and check if the error is still there.
3.3. Edit Power Plan
If you use a laptop, notebook or tablet, users may face the problem of setting up power plan. If setting up Perform Performace, it is likely that it is the cause of the error. In this case you must set High Performance . To do this thing:
- Access Control Panel => Hardware and Sound => Power Options .
- Set up is High performance .
3.4. The most effective solution
- Press the Windows + R key combination to open the Run command window.
- Copy and paste the following path into the Run command window and press Enter :
% LOCALAPPDATA% GoogleChromeUser Data
- Now you will see the folder named Default .
- Rename this folder to Backup Default .
- Finally open the Chrome browser and check if the error is still there.
Refer to some of the following articles:
- Instructions to completely remove Youndoo.com on all browsers
- Instructions to remove Social Search toolbar in Chrome, Firefox and Internet Explorer browsers
- Rooted Delta Search on Chrome, Firefox and Explorer browsers
Good luck!
You should read it
- Fix Chrome browser error showing a blank screen
- Instructions to fix basic errors on Google Chrome
- How to view all bookmarked pages on Chrome browser
- How to save page scroll positions on Chrome
- How to fix errors typing Vietnamese in Chrome address bar
- Fix the 'Your connection is not private' error in Chrome browser
- How to fix Google Chrome errors ram, hang
- The latest ways to fix faulty Google Chrome 2022
May be interested
- How to translate web pages into Vietnamese, English or any language
 translating web pages into vietnamese, english or a language familiar to you will make reading website content easier. if you are using chrome, do not ignore this website translation tips, very simple but extremely helpful.
translating web pages into vietnamese, english or a language familiar to you will make reading website content easier. if you are using chrome, do not ignore this website translation tips, very simple but extremely helpful. - Chrome 63 protects from malicious pages better, will also consume more memory
 to attract more in the eyes of businesses, chrome 63 - the latest stable version of google chrome browser - brings higher security capabilities, towards the enterprise market.
to attract more in the eyes of businesses, chrome 63 - the latest stable version of google chrome browser - brings higher security capabilities, towards the enterprise market. - Fix Err-Connection-Refused and Err_Connection_Closed errors on Chrome browser
 sometimes in some cases when you are accessing some web pages on the google chrome browser, you receive a message that some errors such as err_connection_refused, err_connection_closed error and cannot access the page.
sometimes in some cases when you are accessing some web pages on the google chrome browser, you receive a message that some errors such as err_connection_refused, err_connection_closed error and cannot access the page. - Chrome on Android can read web pages aloud from within the app
 google is rolling out a new option called 'listen to this page' that can read web pages out loud to users from within the chrome browser on android.
google is rolling out a new option called 'listen to this page' that can read web pages out loud to users from within the chrome browser on android. - 3 features less known in Google Chrome
 according to statcounter, at this time chrome had a market share of about 32.8% while internet explorer was only 31.7%. currently, its market share has increased by about 43%, not only quick start, rich combination of extension and security is also high.
according to statcounter, at this time chrome had a market share of about 32.8% while internet explorer was only 31.7%. currently, its market share has increased by about 43%, not only quick start, rich combination of extension and security is also high. - How to Save Web Pages as PDF Files on Google Chrome
 if you are reading a web page with a lot of text and images, and you want to save it to read later, saving the web page as a pdf file is an effective way to help you review the content offline. pdf files are easy to print and can be read on any device. this article will show you how to save a web page into pdf format using google chrome.
if you are reading a web page with a lot of text and images, and you want to save it to read later, saving the web page as a pdf file is an effective way to help you review the content offline. pdf files are easy to print and can be read on any device. this article will show you how to save a web page into pdf format using google chrome. - Fix IDM Integration error removed from Chrome by Google
 for some reason, google automatically removed the idm integration utility from the google chrome browser, it was learned that google classified idm integration into a malicious application group and had to remove it.
for some reason, google automatically removed the idm integration utility from the google chrome browser, it was learned that google classified idm integration into a malicious application group and had to remove it. - How to reopen many tabs on Google Chrome
 tab keeper utility will reopen a series of tabs that have been turned off on chrome.
tab keeper utility will reopen a series of tabs that have been turned off on chrome. - Google Chrome blocks ads with tools available from February 15
 pages displaying ads are annoying for users to prepare themselves.
pages displaying ads are annoying for users to prepare themselves. - Chrome 13 videos with instant page loading feature
 the best feature of chrome 13 is instant pages, which allows the browser to load pages instantly, without the user having to wait.
the best feature of chrome 13 is instant pages, which allows the browser to load pages instantly, without the user having to wait.










 How to remove the original Yahoo Toolbar and search. yahoo. com?
How to remove the original Yahoo Toolbar and search. yahoo. com? Here's how to remove Ask Toolbar and Ask. com Seach off Chrome, IE and Firefox browsers
Here's how to remove Ask Toolbar and Ask. com Seach off Chrome, IE and Firefox browsers Instructions on how to export saved passwords on Chrome browser into 1 file
Instructions on how to export saved passwords on Chrome browser into 1 file How to download blocked files on Edge browser on Windows 10?
How to download blocked files on Edge browser on Windows 10? Steps to change Download options on Edge browser Windows 10
Steps to change Download options on Edge browser Windows 10 Fixing the Scrolling feature on Chrome browser does not work
Fixing the Scrolling feature on Chrome browser does not work