Suppose the computer in your family has you and your dad share it, but your dad can only use Windows XP and you prefer to use Windows 7 or Win 10. In addition to the solution of buying more computers, we have a way to fire. is to install 2 operating systems in parallel. I'm sure anyone can install 2 operating systems on one computer after reading this article.
Introducing the Windows operating system
An operating system is the key software that makes computers and mobile devices work. For personal computers, in the past 20 years, there have been about 4 popular Windows operating systems from new to old such as Windows XP, Windows 7, Windows 8, Windows 10. You want to know more can refer What is Ghost Win article.
Most computers today have Windows 7 and Windows 10 installed, because of its stability and modern technologies. A few still use Windows XP ( Usually because the machine is weak or is too familiar with this operating system ). If for some reason, an operating system can not meet all your needs in work or entertainment, a very effective solution is to install multiple operating systems in parallel.
This article can only apply to Windows 7 and above, Win XP does not support running EasyBCD, so you cannot add the Boot Menu from Win XP ( ie if you want to install Win XP and Win 7 in parallel, please install Win 7 first, then Win XP later ).
There are many ways to install 2 parallel operating systems on a computer, even 3 -> 4 operating systems at the same time, as long as your machine has enough space. In this article, I will guide you to use Onekey Ghost to install another operating system for your computer, simply create a partition -> bug file ghost and add the boot menu.
Before starting, I think you should consider what state your computer is in to make it easier during the installation process.
- Case 1: Your computer is installing Windows 7/8 / 8.1 / Windows 10 -> Prepare the tool below and follow the instructions, it will certainly install 2 parallel operating systems successfully
- Case 2: Your computer is installing Windows Xp -> Must create USB Boot -> Use WinPE to run EasyBCD -> Add Boot Menu for new Windows. ( The reason is because WinXP does not support Easy BCD )

Preparing tool for parallel Windows installation
Please click on the links below to download these tools.
Required software:
- Hard drive partition software: MiniTool Partition Wizard Enterprise 12.1
- Ghost file bug software (installed operating system): Onekey Ghost
- Boot Menu editing software: EasyBCD 2.3
Ghost Win version ( choose one of the ghost versions below to suit your needs / configuration ):
When choosing the ghost version, remember to pay attention to 32bit or 64bit!
Instructions for installing two Windows operating systems in parallel
The example below is a computer that is preinstalled with Windows 10, I will proceed to install Ghost Win 7 to have 2 parallel operating systems.
First, create a partition (drive) to accommodate our new operating system
Step 1: Start MiniTool Partition Wizard.
As the example below, I am using 1 500GB HDD with 3 partitions available.
Please extract a portion of the capacity of a certain partition to create a new partition containing the second OS we are about to install.
We encourage you to prioritize extracting space from the partition with the largest and most free space available. I decided to prioritize E drive partition, because this partition is quite large (232.78 GB).

Step 2: Extract a portion of the size of the partition (Prefer partitions with large volumes and still have a lot of free space) by:
Right-click partition E -> Select Move / Resize Partition.
In the section Unallocated Space After: We enter the amount of space to extract.
- In case you install more Windows 10 OS: Enter 16 GB for 32-bit operating system or 32 GB for 64-bit operating system (Specification from Microsoft). However, according to my longtime Ghost machine experience, if you use Windows 10, try to 50 GB or more.
- In case of additional installation of Windows 7: Enter 16 GB for 32-bit version or 20 GB for 64-bit version (Specification from Microsoft). However, you try to get around 30GB for comfortable use.
In the image below I have extracted 30 GB.

Step 3: Right-click on the quantity just extracted -> Select Create to create a new partition.

At the Create New Partition table , name your new partition according to the following items:
- Partition Label: The extended name of the partition, we can name it like Windows 7/8/10 . (In the picture I set it as OS 2).
- Drive Letter: The letter name of the partition, for example drive C, drive D, E, F . (In the image below, it will default to drive F).
As for the rest of the elements, you should leave it as default.

Step 4: Click Apply to apply the changes just finished.

Select Yes . This message says that you should close all running applications.

Wait . the process of adding / modifying hard drive partitions with MiniTool Partition Wizard does not lose your data.

Success.!

We can go to My Computer / This PC to check if the new partition has been successfully created.

With the above four steps, we have successfully created a new partition to contain the second operating system, next we will start to install the operating system on this partition.
Step 5: Use Onekey Ghost to conduct bug file ghost on newly created partition, you can also use any other software to bug ghost file like Norton Ghost, Acronis True Image .
- Open Vietnamese OneKey Ghost (Link is already in the Tool section to prepare )
- Sri select Recovery (Restore)
- Check Ghost64 or uncheck your ghost version
- Click Save to find the path to the ghost you have downloaded (Link to download the ghost version already in the Tool section to prepare )
- Finally, select the partition to install the operating system, choose the right partition just created in the above 4 steps (select the partition to bug ghost file) -> Click OK to start the process of installing the operating system (Bug file ghost ).

-> Click OK to start (reminder that data will be erased on drive F).

Step 6: The operating system installation is automatic (the process of ghost file bug). After completing the program will automatically turn off, we Restart the computer to see the results.

Step 7: There will be 2 cases occurring after Restart (restarting) the machine:
- Case 1 : The Boot Menu appears, we have 2 available options Boot to old Windows or boot from the new Windows we just installed -> Success does not need to perform the steps below.
- Case 2: Similar to case 1 but don't see the option to Boot into the new OS -> Continue to Step 8.
- Case 3 : There is no problem, the machine starts normally -> Continue to Step 8.
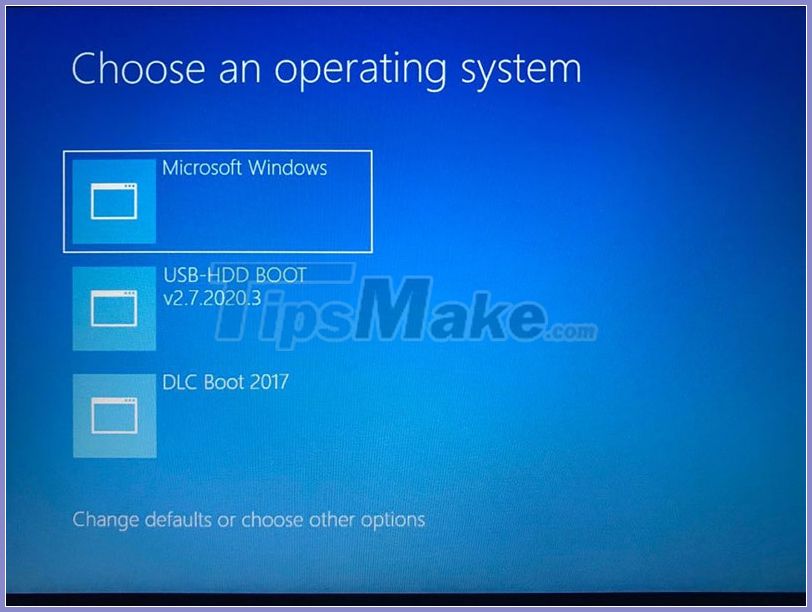
Image Boot into Windows but no second operating system.
Step 8: Use EasyBCD to add a Boot Menu for newly created Windows, you follow the instructions below:
- Start EasyBCD (Download link is available under Tools to prepare )
- Click Add New Entry.
- Item Name: Name the Boot Menu (Do not contain special characters, in the picture below I set it as Windows 7).
- Section Drive: Select the partition containing the 2nd operating system.
- Click Add Entry to add the Boot Menu for the new operating system.

Step 9: Click on Edit Boot Menu to edit the location / order for the Boot Menu.
-> Click Save Settings and restart your computer to see the results.
- => Tip : If you want this OS to boot by default with the system, just press the Up arrow key to set the boot position of this OS first.

Step 10: As shown below, it is successful. In the Boot Menu appeared the 2nd operating system.
-> Use the up and down arrow keys to select the operating system -> Enter to start the computer.
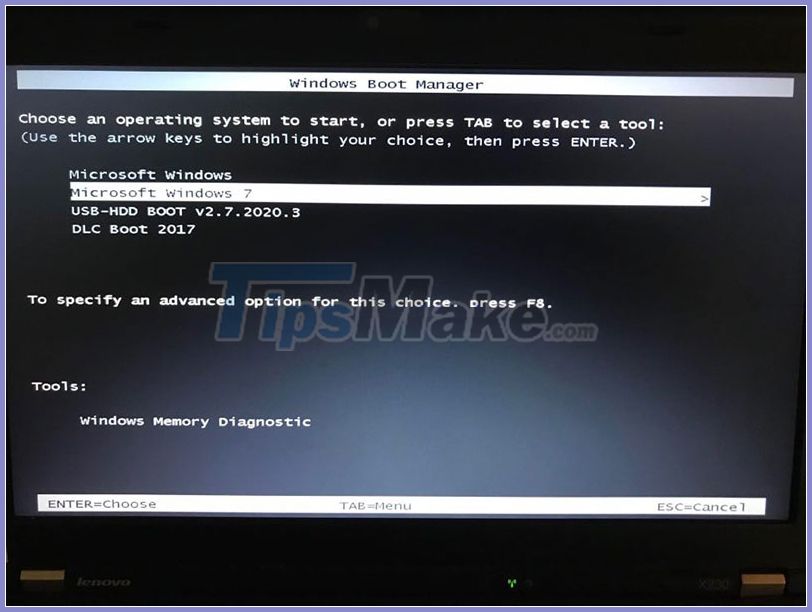
Driver installation process is happening automatically because my ghost version is ghost Win 7 Full Soft.

It's too easy to install 2 operating systems on one computer, this way you can even install more than 2 operating systems on one computer.

With the above method, you can install more than 2 operating systems.

Above is how to install 2 parallel Windows operating systems for the computer. With detailed instructions and couldn't be easier than that, I'm sure anyone can do it. During the installation process, if you have any problems, leave a Comment, I will answer as quickly as possible, wish you success!










 How to organize Windows files using both SSD and HDD
How to organize Windows files using both SSD and HDD How to add Secure Delete to the Recycle Bin context menu in Windows 10
How to add Secure Delete to the Recycle Bin context menu in Windows 10 How to delete search history on computer
How to delete search history on computer Instructions to turn on / off Windows Defender on Windows 10
Instructions to turn on / off Windows Defender on Windows 10 How to quickly extract .tar.gz file on Windows 10
How to quickly extract .tar.gz file on Windows 10 Download Ghost Win 10 32bit - 64bit Light, Get Self Full Driver
Download Ghost Win 10 32bit - 64bit Light, Get Self Full Driver