How to backup and restore Windows in just 10 minutes with Acronis True Image
When your Windows computer crashes or fails, the best way to fix these problems is to restore the system.
The use of popular software to reinstall Windows often takes a lot of time. To save your valuable time, you can use Acronis True Image software. Acronis True Image creates backup data and restores data when required. Acronis True Image's interface is quite user-friendly and easy to use.
Acronis True Image is one of the best alternatives to the traditional Windows recovery process. The software allows you to backup complete logical drives, store Windows files and software installed on the system.
In case if Windows fails, Acronis can restore your operating system to its state before you create a backup. Before creating a backup, you need to make sure that the backup is created on another drive, otherwise the backup files will be corrupted or destroyed.
Download Acronis True Image to your device and install it here.
1. Steps to create backups
1. Boot your system with a USB boot / disk with Acronis.
2. In the Startup section, find and select the option Acronis True Image . Your system will boot using Acronis True Image.
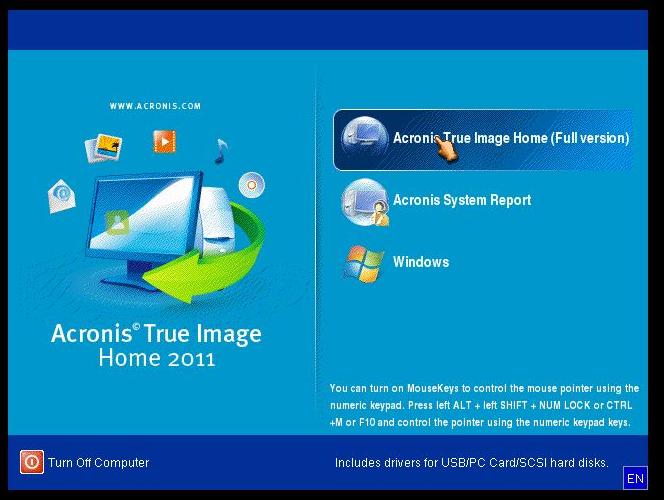
3. On the next window, you will see the Backup item. Here, click the My Disk option to create a backup of your system.
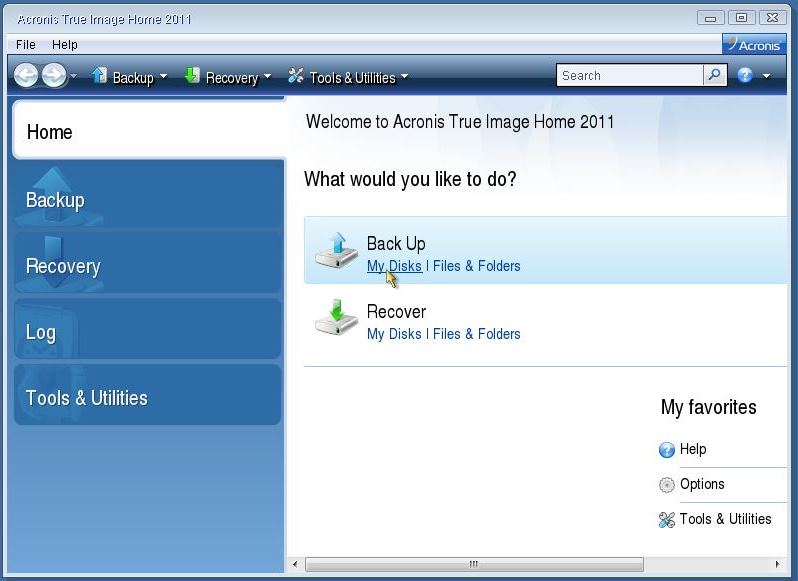
4. On the Partitions to backup window, select the drive to perform a backup of that drive.
5. Click Next to proceed to the next step.
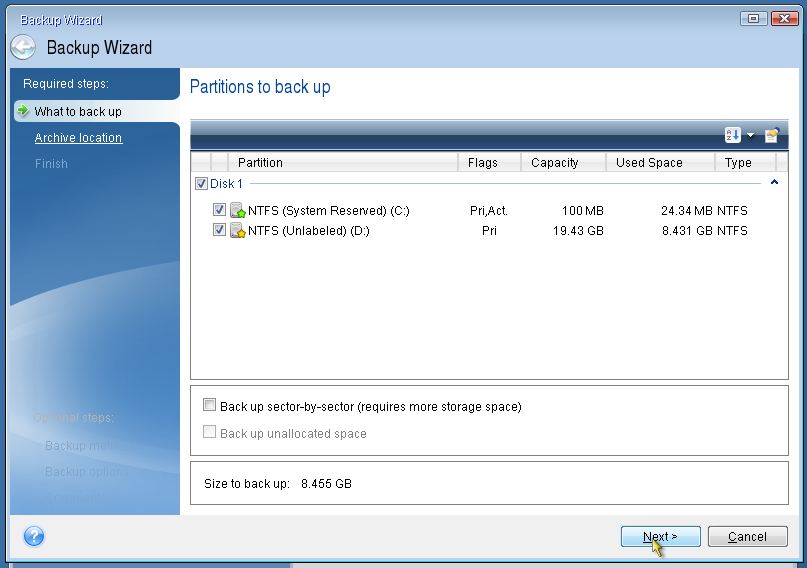
6. On the Target backup window, at the Target section, click Create new backup archive to create a new backup.
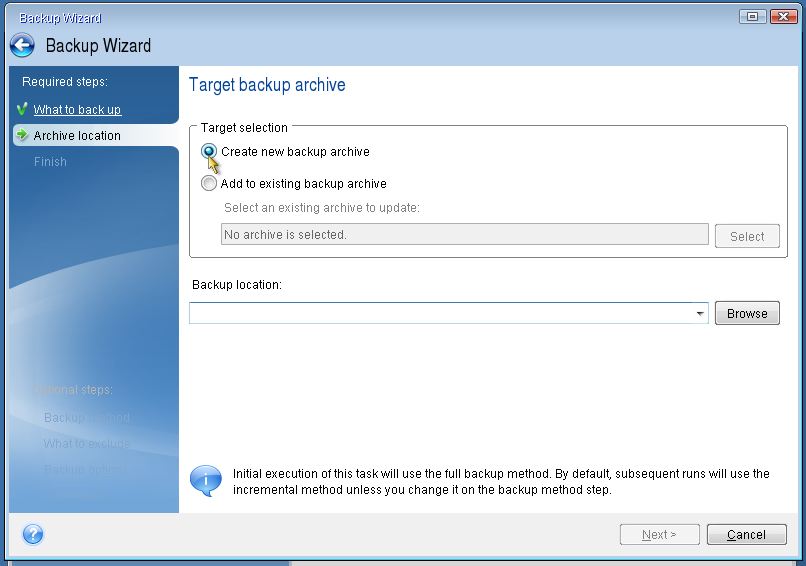
7. Next under Backup location, click Browse.
8. Find the location for new backups and give them specific names.
9. Next on the Target backup window, click Next to continue.
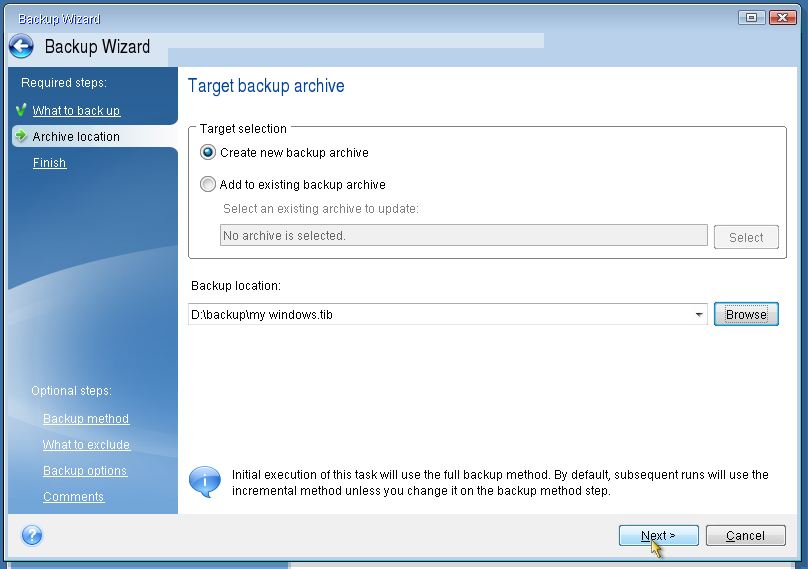
10. On the next window, click Proceed .
11. Now just wait for Acronis to create a backup of your system.
Note:
Make sure that the backup that you created on the drive is not used to store the original Windows installation.
2. Steps to restore your system
1. Boot your system with a USB boot / disk with Acronis.
2. In the Startup section, find and select the option Acronis True Image . Your system will boot using Acronis True Image.
3. On the next window, you will see Recover . Here you click the My Disk option to create your system restore.
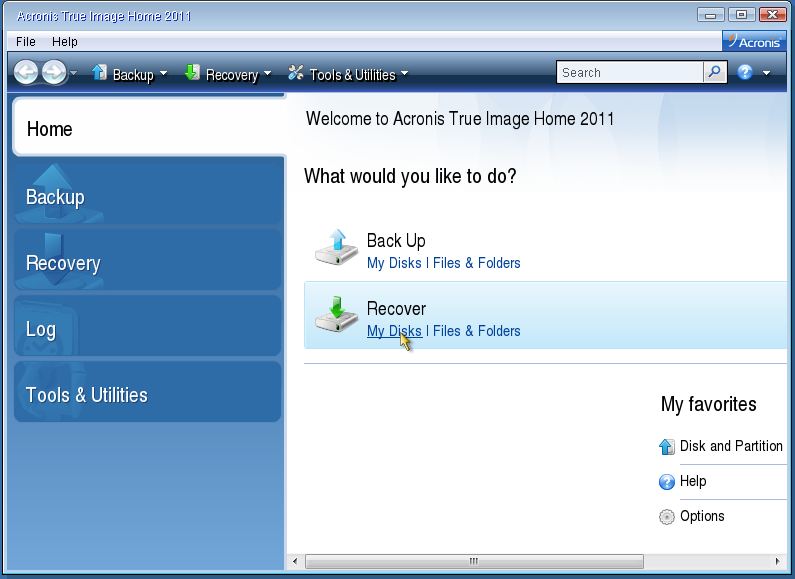
4. On the next window, click Browse and find the location of the backup file with the extension .TIB.
5. After you've found the file location, go back to the last window and click Next.
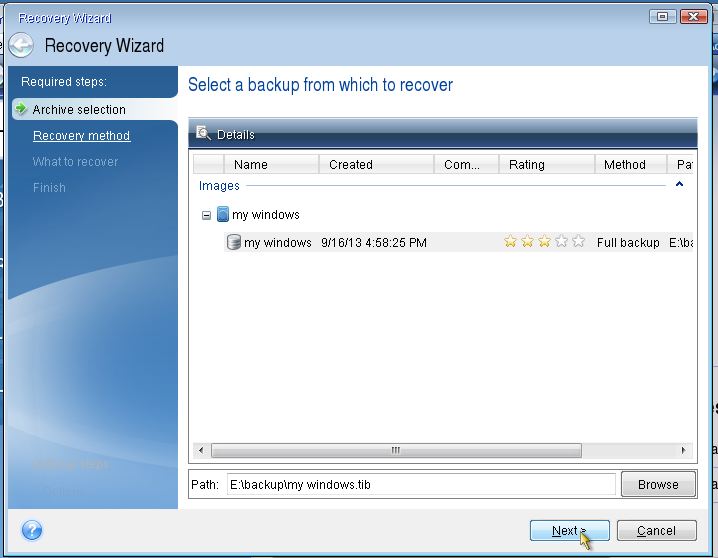
6. On the Choose recovery method window, click Recover whole disk and partitions .
7. Next click Next.

8. On the Select the items to recover window, select the drive to restore.
9. Click Next.
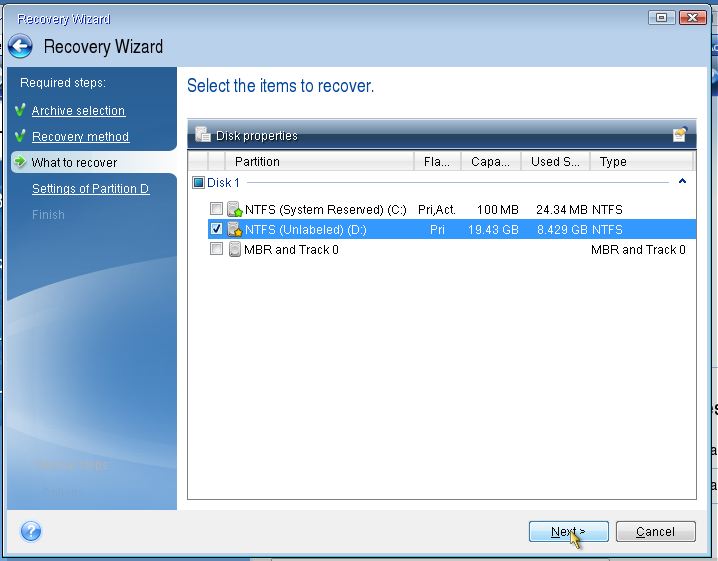
10. On the next window, set everything by default and click Next.
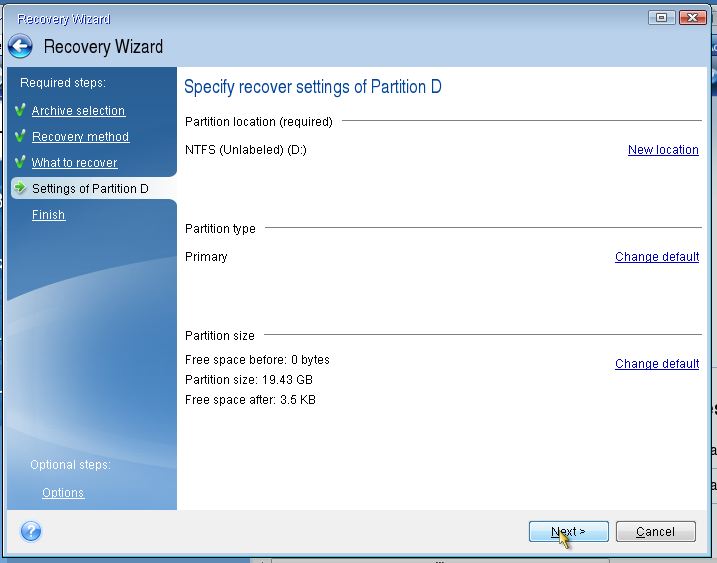
11. On the Summary window, click Proceed to start the process of restoring your system drive.
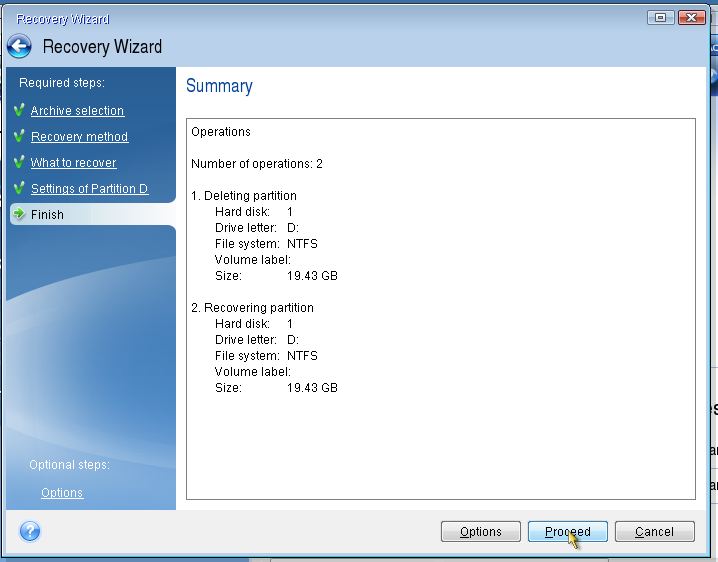
12. After completing the process, proceed to remove Acronis bootable media and restart your computer.
Refer to some of the following articles:
- Instructions for creating backup and restore points (Restore Point) on Windows 10
- How to recover messages on WhastApp
- Instructions for dividing hard drives right in Windows 10
Good luck!
You should read it
- How to ghost computer with file * .tib UEFI standard
- Acronis offers a 35% discount on Acronis True Image 2014 software
- How to use Backup and Restore on Windows 7?
- How to use Iperius Backup Free to back up Windows data
- How does Windows 11's new backup feature work?
- How to back up automatically on Windows 10
- How to Back Up Windows 7
- How to backup and restore Windows 10 from System Image
May be interested
- Delete log information in Windows Server Backup
 windows server backup is one of windows server 2008 / r2's useful features that allows users to easily back up, restore files, data and other important components in the system like system state, full server or the entire hard drive according to user needs. after such processes, windows server backup will display the files
windows server backup is one of windows server 2008 / r2's useful features that allows users to easily back up, restore files, data and other important components in the system like system state, full server or the entire hard drive according to user needs. after such processes, windows server backup will display the files - How to Back Up Windows 7
 windows 7 features a built-in backup program called backup and restore that allows you to back up and save all personal data on your computer to a dvd, cd, or external hard drive. the backup program in windows 7 saves image backups, file...
windows 7 features a built-in backup program called backup and restore that allows you to back up and save all personal data on your computer to a dvd, cd, or external hard drive. the backup program in windows 7 saves image backups, file... - Configure the System Restore feature in Windows 10
 the system restore feature works like creating a backup of the system, but it is not exactly that way. because when restoring the system from the previous backup point, it will not affect your documents or settings before creating a special restore point. however, system restore will remove applications, drivers, system updates and registry changes after restore points have been made.
the system restore feature works like creating a backup of the system, but it is not exactly that way. because when restoring the system from the previous backup point, it will not affect your documents or settings before creating a special restore point. however, system restore will remove applications, drivers, system updates and registry changes after restore points have been made. - How to back up and restore drivers in Windows 10, backup and restore drivers in Windows 10
 back up the driver version to facilitate the installation process. the following article details how to backup and restore drivers in windows 10, backup and restore drivers in windows 10
back up the driver version to facilitate the installation process. the following article details how to backup and restore drivers in windows 10, backup and restore drivers in windows 10 - How to create and restore System Image Backup with Macrium Reflect
 this tutorial will show you the basic concepts of macrium reflect, how to create image backups and how to recover them.
this tutorial will show you the basic concepts of macrium reflect, how to create image backups and how to recover them. - How to back up automatically on Windows 10
 to automatically backup windows 10 computers, we can immediately use the windows backup feature available on the system to back up data.
to automatically backup windows 10 computers, we can immediately use the windows backup feature available on the system to back up data. - Create Backup System Image in Windows 7
 no matter how robust your system is, you cannot reduce its risk of collapse. so there is the question: when will your system crash and then do you have the backups needed to rebuild your system?
no matter how robust your system is, you cannot reduce its risk of collapse. so there is the question: when will your system crash and then do you have the backups needed to rebuild your system? - Guide to backup and restore device drivers in Windows
 it's a good idea to back up your device drivers before performing a clean install to make it easy to restore any of these drivers if needed later. this guide will show you how to back up and restore all 3rd party device drivers on a windows 10 pc.
it's a good idea to back up your device drivers before performing a clean install to make it easy to restore any of these drivers if needed later. this guide will show you how to back up and restore all 3rd party device drivers on a windows 10 pc. - How to backup SMS messages with SMS Backup and Restore
 backing up messages on the cloud application will help us find what we need, which can save memory on android devices.
backing up messages on the cloud application will help us find what we need, which can save memory on android devices. - How to create a System Image backup on Windows 11
 in a windows environment, a system image backup is an exact copy of the entire 'c:' drive containing the system's working windows installation folders.
in a windows environment, a system image backup is an exact copy of the entire 'c:' drive containing the system's working windows installation folders.










 34 common shortcuts on Windows Command Prompt
34 common shortcuts on Windows Command Prompt Fix Not a Valid Win32 Application error when opening Game on Windows
Fix Not a Valid Win32 Application error when opening Game on Windows Instructions to fix Driver Power State Failure on Windows
Instructions to fix Driver Power State Failure on Windows Instructions for finding and recovering deleted data
Instructions for finding and recovering deleted data How to delete repeat file to save computer memory by CCleaner
How to delete repeat file to save computer memory by CCleaner Instructions on how to view computer hardware information
Instructions on how to view computer hardware information