Guide to backup and restore messages, call logs on smartphones
On smartphones contain many messages with important content and you are worried if unfortunately the smartphone is broken or stolen, these messages will also disappear. Creating a backup of all your messages and call history so you can recover them when you need them or transfer to a new smartphone will help you avoid losing important messages.
SMS Backup & Restore is a free application that not only allows users to backup and restore SMS messages on smartphones (as the name of the application), but also allows backing up the entire call history on smartphones.
With the help of SMS Backup & Restore, users can make copies of important messages on existing smartphones, or easily transfer messages, call history from old smartphones to new smartphones when needed.
SMS Backup & Restore application is only available for Android version, readers can download the application directly here
https://play.google.com/store/apps/details?id=com.riteshsahu.SMSBackupRestore
(compatible with Android 5.0 and above) or find and download on the Google Play app store.
Click the 'Get Started' button in the dialog that appears to start using the application. When first used, the application will ask users to grant some necessary permissions to be able to back up the content of messages and calls on smartphones. Click on the 'Allow' button from the dialog box that appears to grant the application permission.
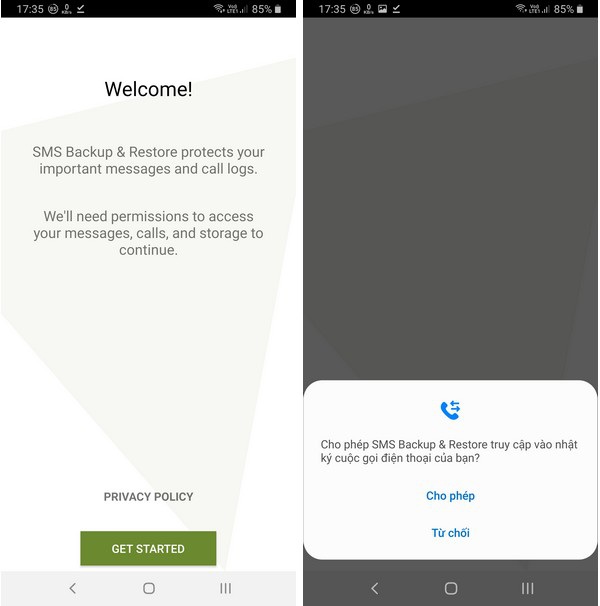
Instructions for backing up messages and call history
To use SMS Backup & Restore to backup all messages and call history on your smartphone, press the 'Setup a backup' button on the main interface of the application, then select to backup all messages (Messages) or call history (Call logs) or backup both of these data at the interface that appears next.
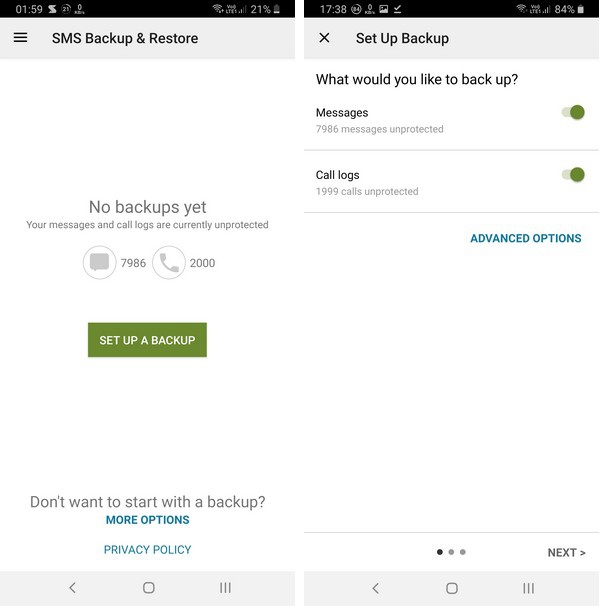
Click 'Next' to continue. In the next interface, you can choose the location to hold the data backed up by the application. You can choose to save all messages and call history on your smartphone's memory (Your phone) or online storage services like Google Drive, Dropbox or OneDrive.
If you want to store data backed up to your smartphone, select 'Your Phone'. In the dialog box that appears, the application will allow users to choose a location to save data on the hard drive.
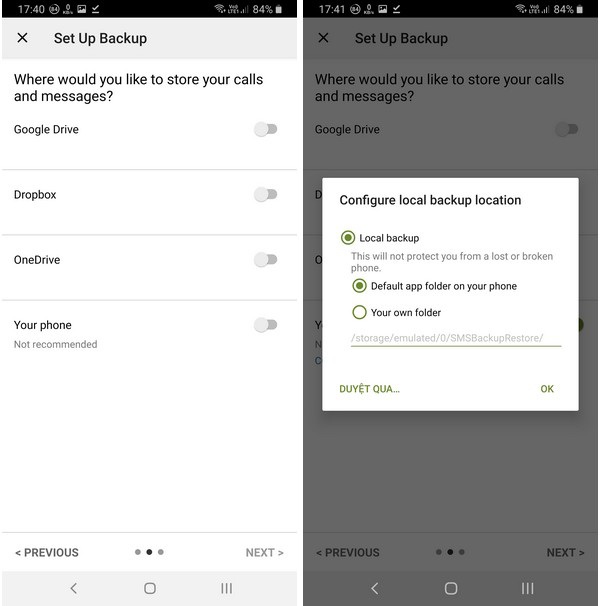
Click 'Next' to continue. In the next step, the application will allow users to choose the time for the application to automatically back up messages, call history. You can choose to back up every hour (Hourly), every day (Daily) or every week (Weekly). In case you do not want the application to automatically back up messages and call history, turn off the function in 'Schedule recurring backups'.
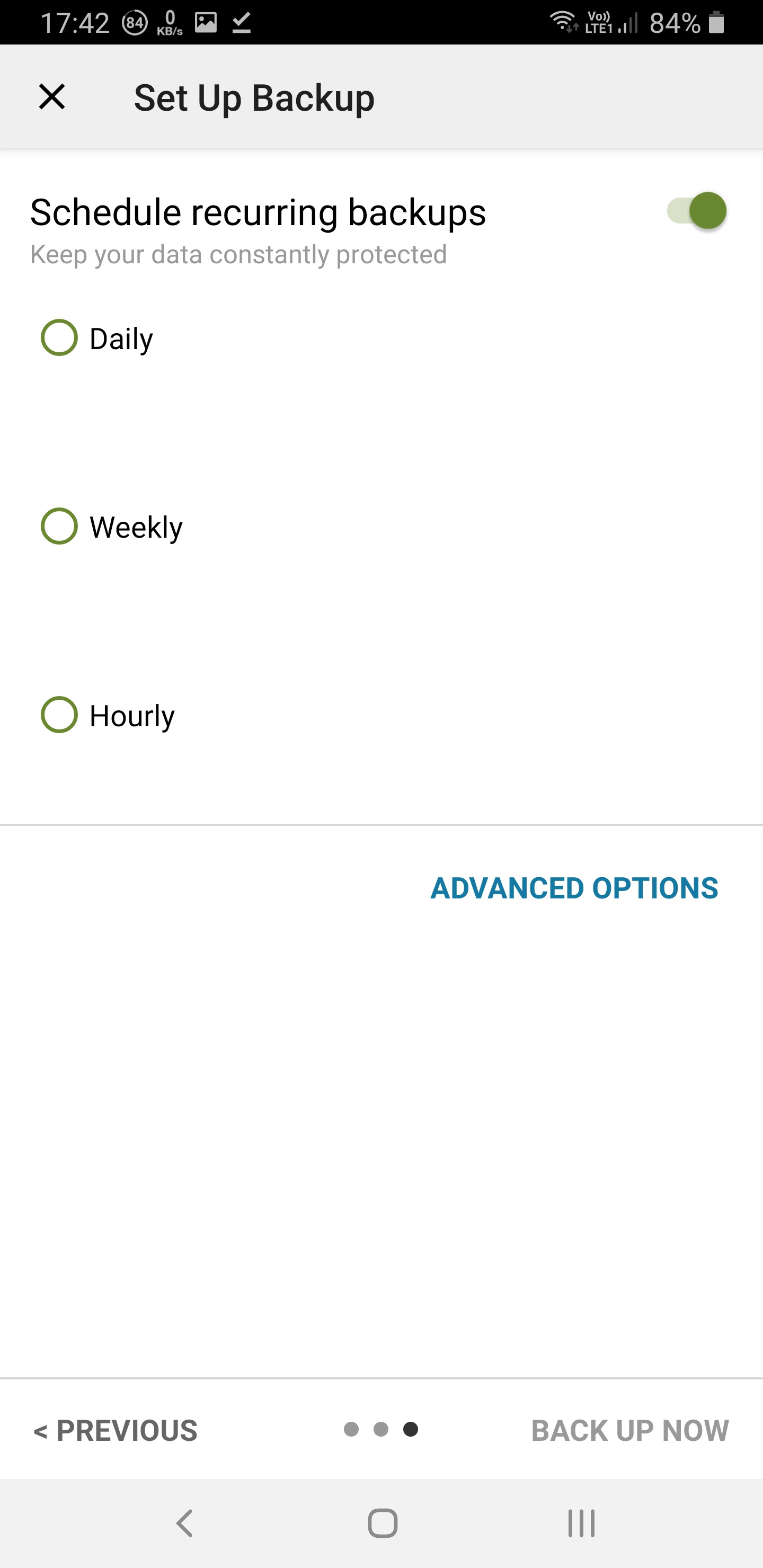
Finally, press the 'Backup Now' button to take backup of call history and smartphone messages.
The process of backing up messages and call history takes place quickly or slowly depending on the number of messages available on the device. After the backup process finishes, the application will create 2 files in .xml format on the user's device, this is the file containing data about the entire message content and call history on the device. .
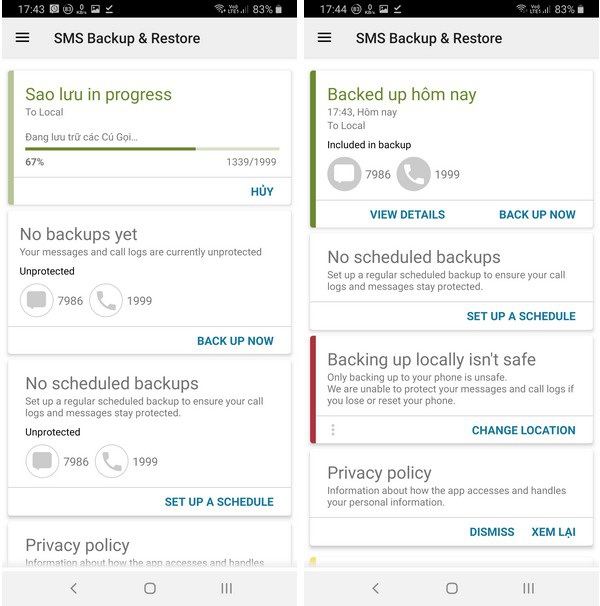
You can click the 'View Details' button to know the location of the application's .xml file and can send this xml file to another smartphone to recover data when needed. In addition, you should also send the file containing the backup data to the email for safety (in case the smartphone is lost or stolen, you will still have the file to restore messages and call history) .
Instructions for recovering messages and call history
In case the smartphone is lost, stolen or transferred to a new smartphone, you can restore all messages, call history from the old smartphone by installing the SMS Backup & Restore application on the new smartphone.
Then, from the main interface of the application, press the Menu button in the upper left corner, select 'Recover' from the menu that appears.
In the next interface, select 'Local backup location', then find and select the .xml file format containing the backup data created by the application above.
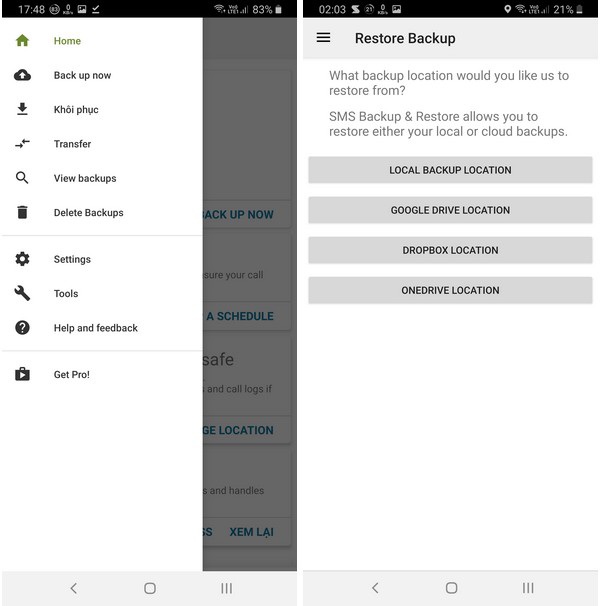
The next step the application will give users the option to restore call history or messages or both. Click the 'Recover' button to allow the data recovery process to take place.
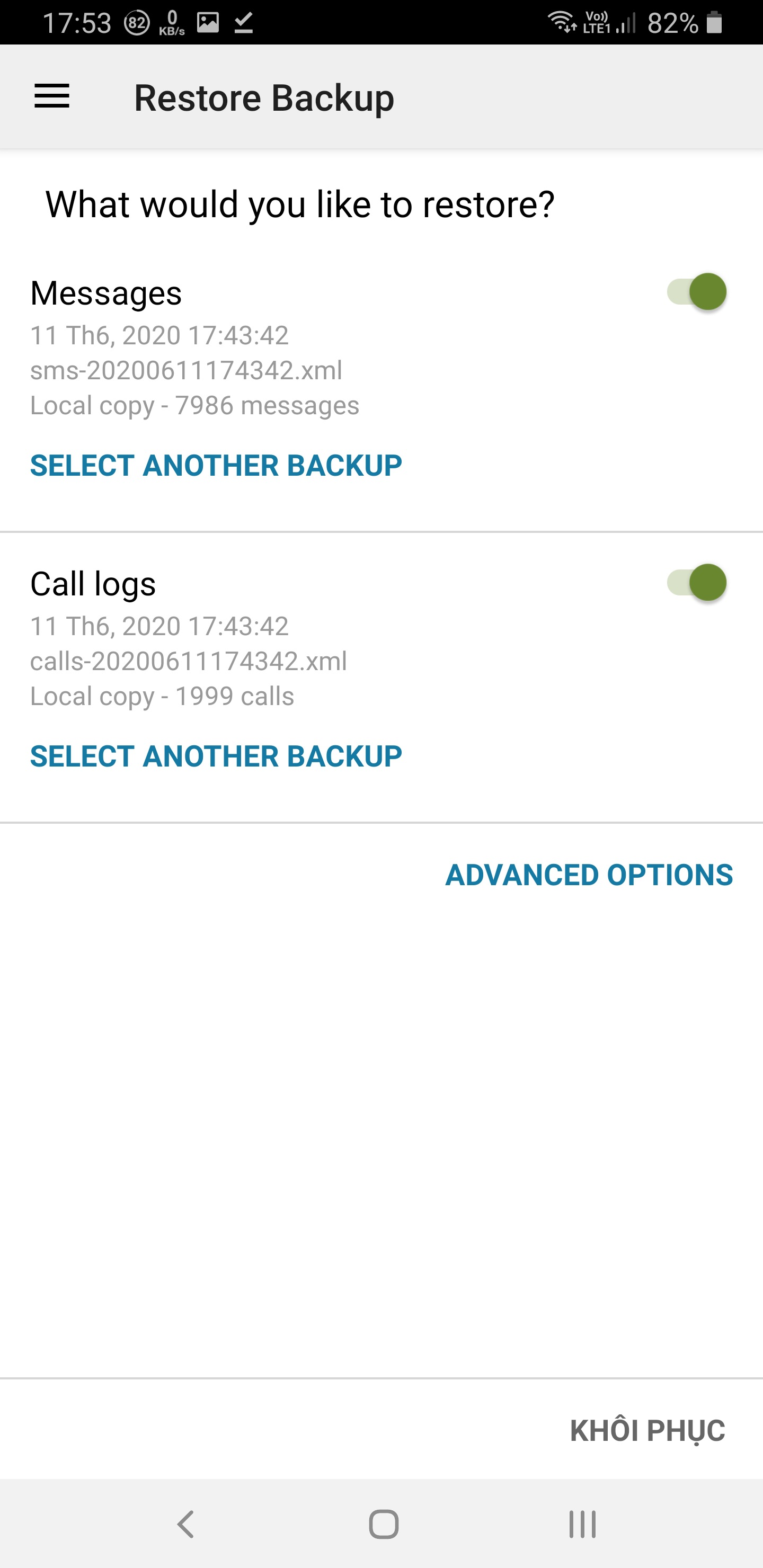
One thing to note, for the application to be able to recover messages requires the user to temporarily switch to using SMS Backup & Restore as the default messaging application. When you press the 'Restore' button, click 'OK' from the dialog box that appears, then select 'SMS Backup & Restore' to be the default messaging app on your smartphone (temporary only), then press the 'Set as default'.
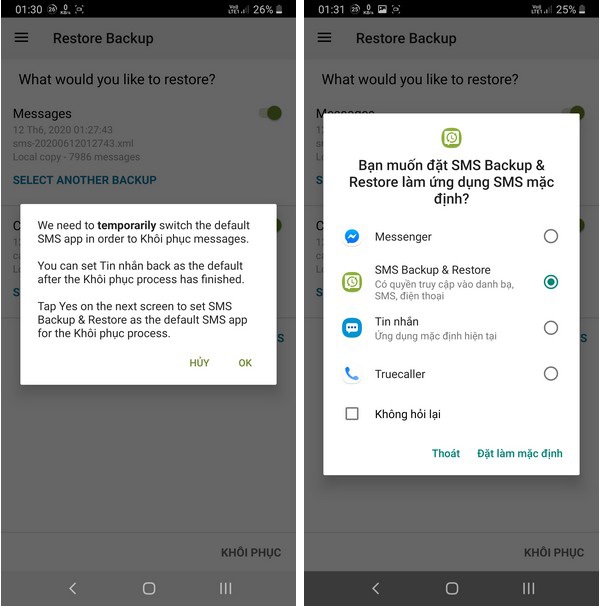
After completing the process of restoring the message content and call history, activate the messaging application you want to be the default application, a dialog box will appear asking if you want to select the application to use. If you use the main messaging app on your smartphone or not, press the 'OK' button to restore the default messaging app on your smartphone.
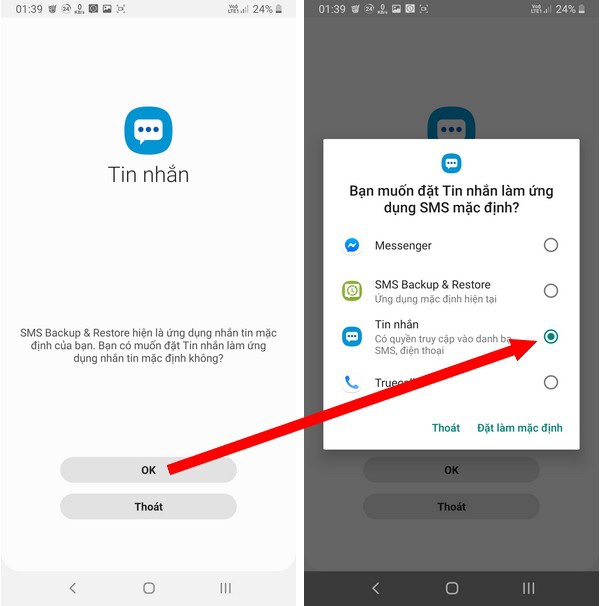
If you change a new smartphone and want to transfer all messages, call history from the old smartphone, all you need to do is use SMS Backup & Restore to create a backup from the old smartphone, then copy the 2 files .xml format was created to a new smartphone and then using the SMS Backup & Restore application to restore the necessary data.
You should read it
- Backup SMS, MMS and call logs automatically on Android device
- How to backup SMS for Windows 10
- How to backup and restore messages on iPhone Zalo
- Sync Android SMS messages to PC using MightyText
- Instructions for backing up individual messages on iPhone
- How to backup and restore Zalo messages on Android phones
- How to backup Zalo messages on computer
- How to backup, backup iPhone messages quickly and easily
May be interested
- Instructions to review old messages on Zalo
 along with combining the backup feature of zalo messages on android devices, we can completely find and review the backed up zalo messages by ...
along with combining the backup feature of zalo messages on android devices, we can completely find and review the backed up zalo messages by ... - How to restore Viber messages when deleted
 the easiest way to get back viber messages when deleted is to restore from backup. refer to the following tipsmake article to find out details of the steps.
the easiest way to get back viber messages when deleted is to restore from backup. refer to the following tipsmake article to find out details of the steps. - Guide to backup and restore device drivers in Windows
 it's a good idea to back up your device drivers before performing a clean install to make it easy to restore any of these drivers if needed later. this guide will show you how to back up and restore all 3rd party device drivers on a windows 10 pc.
it's a good idea to back up your device drivers before performing a clean install to make it easy to restore any of these drivers if needed later. this guide will show you how to back up and restore all 3rd party device drivers on a windows 10 pc. - Complete how to use all backup and restore tools on Windows 10
 windows 10 has many built-in backup and recovery tools so that users can select, exploit and use for the purpose of protecting their data and systems safely. microsoft brought back the windows backup backup tool that has been 'removed' in windows 8.1, the file history function has also been preserved and some backup options on the cloud and other system restore in important cases .
windows 10 has many built-in backup and recovery tools so that users can select, exploit and use for the purpose of protecting their data and systems safely. microsoft brought back the windows backup backup tool that has been 'removed' in windows 8.1, the file history function has also been preserved and some backup options on the cloud and other system restore in important cases . - Instructions for backing up individual messages on iPhone
 to retrieve important information, backing up messages on iphone is essential. however, if you back up your messages in the usual way, you will have to go with other types of data such as email, photos, ...
to retrieve important information, backing up messages on iphone is essential. however, if you back up your messages in the usual way, you will have to go with other types of data such as email, photos, ... - Top 5 software to Backup (Restore) and Restore (Restore) the best Computer Driver
 in the process of using the computer will be very difficult to avoid errors, so backing up the driver is necessary in case of a risk. the following article of tipsmake.com will introduce to you the 5 best software backup and restore software for your computer today, please refer.
in the process of using the computer will be very difficult to avoid errors, so backing up the driver is necessary in case of a risk. the following article of tipsmake.com will introduce to you the 5 best software backup and restore software for your computer today, please refer. - Instructions to Backup and Restore Windows 10
 how to backup and restore windows 10. if you are a smart and professional computer user, then in the process of using the computer we should create regular backups (backup). pierce and use them to restore when needed.
how to backup and restore windows 10. if you are a smart and professional computer user, then in the process of using the computer we should create regular backups (backup). pierce and use them to restore when needed. - How to Recover Data After a Factory Reset on iPhone or iPad
 this wikihow teaches you how to restore your personal data and settings from a saved backup after factory resetting your iphone or ipad. you can restore all your contacts, calendars, notes, text messages, apps, and settings from an icloud...
this wikihow teaches you how to restore your personal data and settings from a saved backup after factory resetting your iphone or ipad. you can restore all your contacts, calendars, notes, text messages, apps, and settings from an icloud... - Backup and restore Registry on Windows
 using the registry to edit the system is always one of the top choices of users and sometimes leads to situations that cause serious system failure.
using the registry to edit the system is always one of the top choices of users and sometimes leads to situations that cause serious system failure. - How to use Iperius Backup Free to back up Windows data
 iperius backup free software supports backing up many types of data on the computer from images, image folders, file system to sql, oracle, mysql, postgresql databases.
iperius backup free software supports backing up many types of data on the computer from images, image folders, file system to sql, oracle, mysql, postgresql databases.










 How to turn off the Google Meet frame in Gmail
How to turn off the Google Meet frame in Gmail Microsoft Teams backgrounds: How to customize yours now
Microsoft Teams backgrounds: How to customize yours now How to fix common TikTok errors
How to fix common TikTok errors ASUS launches new online meeting hardware package for Google Meet
ASUS launches new online meeting hardware package for Google Meet Android users were able to send messages from the computer browser
Android users were able to send messages from the computer browser