However, the level of protection of Windows Defender is considered by many experts to be only at a basic level, moreover sometimes this antivirus program mistakenly some software as Virus causing our data to be lost in a way. Unfortunately, many people want to remove / disable Windows Defender to install other antivirus programs.
The difficulty is that Microsoft does not allow completely disable this free antivirus program. Do not be discouraged, because in this article I will guide how to disable it completely 100%.
1. Disable Windows Defender with Local Group Policy
Step 1:Windows + R Key combination -> Enter: gpedit.msc -> Press Enter.
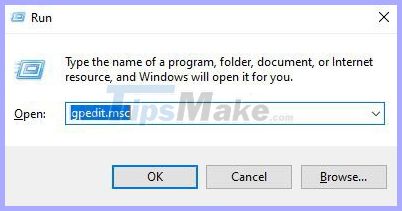
Step 2: In the Local Group Policy Editor window , access Windows Defender at the link:
Step 3: In the Setting section, find and double-click (or right click, click Edit ) on Turn off Windows Defender Antivirus.

Step 4: In Edit window -> Select Enabled to disable Windows Defender.

Step 5: Select Apply -> OK to complete the process.
Once completed you will still see the Windows Defender icon in the Taskbar, restart your computer to remove this icon.
If you want to undo - undo this process, just modify the Enabled option under Turn off Windows Defender -> Disable or Not Configured.
2. Use the Registry to disable Windows Defender
Some versions of Windows 10 do not allow you to access the Local Group Policy Editor, try using the Registry.
Step 1: Press the key combinationWindows + Rto open the Run window. Type: regedit -> Press Enter.
Step 2: On the Registry window , access the Windows Defender folder as follows:
HKEY_LOCAL_MACHINESOFTWAREPoliciesMicrosoftWindows Defender
Step 3: Right-click on the wide white space on the right -> Click New => DWORD (32-bit) Value.

Step 4: Name this key: DisableAntiSpyware
Step 5: Double click the newly created key -> change the Value data value to 1.

Step 6: Click OK -> Restart the computer to finish.
If you want to undo the above process, just delete the DisableAntiSpyware key.
3. Temporarily disable Windows Defender with Settings
If you've tried the two methods above but it didn't work, use Settings to temporarily disable Windows Defender.
Step 1: Key combination Windows + R. -> Enter: windowsdefender: // threat /

-> Press Enter.
Step 2: Windows Security window appears. Click Manage settings in the Virus & threat protection settings section.

Step 3: Features Real-time protection : I switched from On to Off to disable Windows Defender.

Note that this can only temporarily turn off Windows Defender, after resetting the device, Windows Defender will automatically turn on the Real-time protection feature.
4. Turn on / off Windows Defender using the Defender Control v1.6 software
The above methods have frustrated you or want to find a solution to disable Windows Defender comprehensively we can use the software.
The program that helps disable Windows Defender is very much, in this article, Freetuts will share for you the Defender Control v1.6 application to quickly turn on and off Windows Defender.
How to use the Defender control:
Download Defender Control v1.6 (Download link here) -> extract it then run the program.

You can see the status of Windows Defender on the program interface:
1. Green : Windows Defender is running -> We can click on DIsable Windows Defender to disable it.

2. Red: Windows Defender is turned off.

To turn on Windows Defender again, just click Enable Windows Defender . Very simple fast and convenient.










 How to quickly extract .tar.gz file on Windows 10
How to quickly extract .tar.gz file on Windows 10 Download Ghost Win 10 32bit - 64bit Light, Get Self Full Driver
Download Ghost Win 10 32bit - 64bit Light, Get Self Full Driver How to open the hosts file with Admin rights - Apply to open the file system
How to open the hosts file with Admin rights - Apply to open the file system How to bypass a Windows password leaves no trace
How to bypass a Windows password leaves no trace How to automatically turn on the computer on Windows
How to automatically turn on the computer on Windows How to export the Registry key in Windows
How to export the Registry key in Windows