How to organize Windows files using both SSD and HDD
You probably already know that an SSD drive is a huge upgrade for your computer, as it runs much faster than an HDD. However, since SSDs are quite expensive, you may not be able to afford an SSD large enough to store all of your data.
In that case, what is the best way to use SSD and HDD in combination? Make tech easier than ever to use SSD and HDD together for best results.
Best way to use SSD and HDD combination
- Basic knowledge of using SSD and HDD together
- Use SSD as boot drive
- Decide which apps to install
- Choose where to place the file
- Organize the second drive
- Use libraries
- Move files between drives
- Manage space over time
Basic knowledge of using SSD and HDD together
If you are not familiar with everything, let's take a quick look at the differences between SSD and HDD. Essentially, because SSDs have no moving parts and use flash memory, they can read and write data much faster than HDDs with spinning platters and readers.
This results in everything loading faster, including the operating system, application launch, file transfer, game load times, etc. So ideally leave all the data on the SSD and keep it. for everything to work smoothly.
However, an SSD is much more expensive than an equivalent HDD. At the time of writing, you can buy a decent 1TB SSD for around $ 100, while the same amount will get you a hard drive with up to 4TB capacity.
If you build a desktop, you can choose which drive to put inside it, making cost the only problem. But some pre-built desktops and laptops have small SSDs and larger hard drives. See how to prioritize your data in the next section.
Use SSD as boot drive
The most important item to keep on an SSD is the Windows operating system. Having the operating system on the SSD will help speed up all Windows elements, including program startup, shutdown, and launch.
This will make a huge difference in speed. That's why you will sometimes hear the word 'boot drive' used to describe a small SSD, mainly used for Windows. As of version 1903 (May 2019 Update), Windows 10 requires at least 32GB of space to run.
However, there are several ways to reduce the amount of space needed to install your Windows even further. One of the ways is to turn off hibernation if you don't need it, which will save a few gigabytes.
While 32GB isn't much, you also need to leave some extra space behind to make room for updates. Windows will not run well if the hard drive is almost running out of space.

Finally, when Windows is on the SSD, so will your user profile. This process won't take up a lot of space to start, unless you start adding lots of photos, videos, and similar content.
Decide which apps to install
After you install the Windows operating system, you will (hopefully) have some space left for apps. But with the limited capacity, which one should you install on the SSD?
All programs benefit from the speed of the SSD. So the most important apps to keep on an SSD are the ones you use most often. Productivity apps like Office, photo editor, and browser are all relatively small in size and will benefit from the speed.
If you use any heavy-duty software like a video editor or IDE for programming, those will run much better on an SSD as well. However, those apps take up a lot of space, so you might not have enough room for them. Prioritize the applications you use most often, which are small.
Another category of apps that get huge benefits from SSDs is video games. SSD speed significantly reduces load times, so you may want to install the games you always play to that drive. But since many modern games take up tens of gigabytes, you might only have enough room for a game or two.
Choose where to place the file
When you install most applications, they place some essential files in the Program Files folder that you can't move. But many additional files do not need to exist on the SSD.
For example, although you may have VLC installed on your SSD, you don't need to keep movies and videos there. They will still load for acceptable times from the HDD, and when they are opened, the SSD drive won't offer much additional benefit.
Photos, documents, and downloads are all other types of content you can keep on your SSD. Unless you always have something open, a slightly faster file load time is not worth the extra space used.
You should change the default download folder in your browser to avoid always saving downloaded files to SSD. In Chrome, click the three-dot menu and select Settings. Scroll to the bottom and expand the Advanced section , then find Downloads.
Here, click the Change button to choose a new folder for the downloads or turn on Ask where to save each file before downloading if you want to choose a location each time.
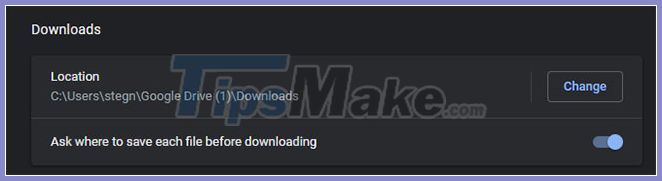
Organize the second drive
When using a single drive, you probably don't think much about where you install new programs or put files. But with two drives, you have to pay more attention to where everything is located. Open File Explorer and navigate to This PC to see all drives. Assuming you have Windows installed on your SSD, the regular Windows folders will be there. But you are free to do whatever you want with the extra hard drive.
Try creating folders for each type of content you put on the drive. For example, you can create both Program Files and Games folders in the root of your hard drive. Then when you install a program where you want to keep the SSD, just select that location during the installation process.
 Create folders for each content type
Create folders for each content type
Use libraries
If you have multiple files that are split across multiple drives, the Windows Library feature might help. This allows you to specify certain locations that contain similar file types and view them all in one place.
Libraries are hidden by default in Windows 10. To show them, open File Explorer and go to View> Navigation pane> Show Libraries . Then you'll see Libraries in the left panel, which contains default collections for file types like Documents and Pictures.
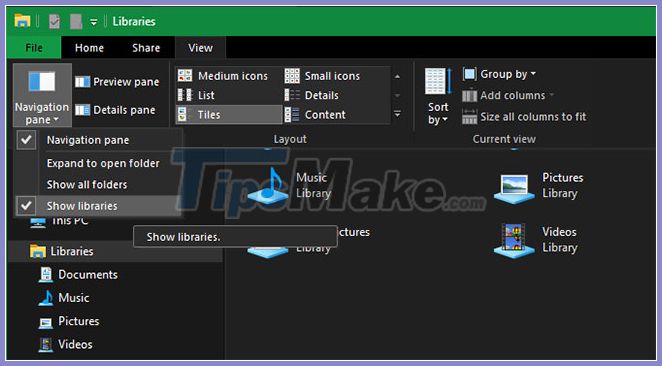
To edit a Library, right-click on it and select Properties. In the Library locations box , click Add and choose a directory you want to include. Repeat with the number of folders you want to add to that library. It's also helpful to click on a folder and choose Set save location to set it as the default location when you save it to that Library.

Using this option, you can view all files scattered on two drives in one view. That way, you don't have to remember where you put a particular file.
Move files between drives
You can also easily move files from SSD to HDD later. In File Explorer, just select the files you want to delete from the SSD and press Ctrl+ Xto cut them. Then, browse to a new location on your hard drive and press Ctrl+ Vto paste the cut files.
Remember that you should only do this with user data such as photos and videos. Cutting and pasting program data to a new drive usually doesn't work (unless it's a portable app), so it's a good idea to uninstall and reinstall to the new location.
That's really all you need. Whenever you install a new program or a large file, think if you want it to load quickly and whether it is worth using the limited SSD space. That will help you decide where to place them.
Manage space over time
Depending on how much free space the SSD has, you may need to check the amount of free space the drive has at times. Some factors can use up space on an SSD without you noticing, including the following:
- User data from the program : Even if you install the application on the secondary drive, software will save files in user folders AppData and / or folders ProgramData.
- Recycle Bin : By default, the deleted files will be moved to the Recycle Bin, located on the boot drive. If you never empty it, the contents of the Recycle Bin can take up several gigabytes.
- The software updates and Windows : The latest patch for installed applications and Windows itself can occupy a lot of space over time. This is why you need to keep a buffer of free space.
Using tools to free up space in Windows, such as the Disk Cleanup tool, will help you manage these remaining bits. Also, take a look at TreeSize Free, which shows you the folders that take up the most space on your drive. Uninstalling apps you no longer use will also help free up space.

You should read it
- Algorithms arranged in data structures & algorithms
- How to Quick Sort an Array in C++
- How to open, run the .jar file on a Windows computer?
- Instructions to change DMG file to ISO file
- How to open and read the .DAT file?
- 5 best Windows File Explorer extensions to manage files on the system
- How to back up the EFS file encryption key and certificate in Windows 10
- What is DMG file?
May be interested
- How to organize photos with the Photos app on Windows 10
 do you have photos everywhere and there's no easy way to organize them? if you are using windows 10, there are ways to organize them all.
do you have photos everywhere and there's no easy way to organize them? if you are using windows 10, there are ways to organize them all. - Delete the most 'stubborn' files on Windows
 delete stubborn files, delete files that cannot be erased to free up memory, and prevent computer trash. but how to delete these stubborn files? please read our instructions below.
delete stubborn files, delete files that cannot be erased to free up memory, and prevent computer trash. but how to delete these stubborn files? please read our instructions below. - How to organize photos on iPhone
 arranging your own photos makes it easier to find and relive memorable memories. so what's the best way to organize photos on iphone? that is the use of albums.
arranging your own photos makes it easier to find and relive memorable memories. so what's the best way to organize photos on iphone? that is the use of albums. - 4 applications that automatically arrange Windows files should not be ignored
 if you don't have time to organize files, use the following windows auto-file sorting apps.
if you don't have time to organize files, use the following windows auto-file sorting apps. - How to split the hard drive on Windows 11 without losing data
 splitting the hard drive on windows 11 is the best way for you to organize your data, folders and files for easier management, with the following taimienphi tips, you don't need to use any software which can also split the hard drive on windows 11 directly.
splitting the hard drive on windows 11 is the best way for you to organize your data, folders and files for easier management, with the following taimienphi tips, you don't need to use any software which can also split the hard drive on windows 11 directly. - Organize folders of Windows by color
 organizing folders in windows based on color code can help you change the way you manage your files in the best way. directory color codes help you avoid confusion and confusion between folders. with the programs below, you can customize the colors for the t
organizing folders in windows based on color code can help you change the way you manage your files in the best way. directory color codes help you avoid confusion and confusion between folders. with the programs below, you can customize the colors for the t - How to organize a fun Christmas party with friends
 christmas is here and it's time to enjoy the festive season with friends and family. here are some tips on how to throw a fun christmas party.
christmas is here and it's time to enjoy the festive season with friends and family. here are some tips on how to throw a fun christmas party. - Tips for using Notion to better organize information
 looking for a better way to organize your online workspace? here are some tips using notion to help you increase your productivity.
looking for a better way to organize your online workspace? here are some tips using notion to help you increase your productivity. - How to batch rename files on Windows without software
 if you are wondering how to batch rename files on your computer, here are instructions to batch rename files using built-in tools on windows, without using batch file renaming software. invite you to follow along.
if you are wondering how to batch rename files on your computer, here are instructions to batch rename files using built-in tools on windows, without using batch file renaming software. invite you to follow along. - How to access Linux files on Windows 10
 windows 10, april 2019 update brings a long-awaited feature: support for easy access, viewing and even modification of windows subsystem for linux files (wsl) from file explorer or via stream command.
windows 10, april 2019 update brings a long-awaited feature: support for easy access, viewing and even modification of windows subsystem for linux files (wsl) from file explorer or via stream command.










 How to add Secure Delete to the Recycle Bin context menu in Windows 10
How to add Secure Delete to the Recycle Bin context menu in Windows 10 How to delete search history on computer
How to delete search history on computer Instructions to turn on / off Windows Defender on Windows 10
Instructions to turn on / off Windows Defender on Windows 10 How to quickly extract .tar.gz file on Windows 10
How to quickly extract .tar.gz file on Windows 10 Download Ghost Win 10 32bit - 64bit Light, Get Self Full Driver
Download Ghost Win 10 32bit - 64bit Light, Get Self Full Driver How to open the hosts file with Admin rights - Apply to open the file system
How to open the hosts file with Admin rights - Apply to open the file system