Get familiar with Corel Draw - Lesson 2: Rulers, nets and lines
 Get familiar with Corel Draw - Lesson 2: Rulers, nets and lines Picture 1 The ruler used to determine the position of the object or the pointer.
Get familiar with Corel Draw - Lesson 2: Rulers, nets and lines Picture 1 The ruler used to determine the position of the object or the pointer.
The ruler consists of vertical and horizontal ruler. The vertical ruler shows the cursor position corresponding to the X axis on the property bar, the horizontal ruler shows the cursor corresponding to the Y axis on the property bar.
 Get familiar with Corel Draw - Lesson 2: Rulers, nets and lines Picture 2
Get familiar with Corel Draw - Lesson 2: Rulers, nets and lines Picture 2 Figure 1
Rulers
By default, the Corel program is always displayed.
To turn on or off the ruler select View - Rulers (Figure 1)
The ruler used to determine the position of the object or the pointer.
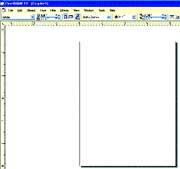 Get familiar with Corel Draw - Lesson 2: Rulers, nets and lines Picture 3
Get familiar with Corel Draw - Lesson 2: Rulers, nets and lines Picture 3 Figure 2
The ruler consists of vertical and horizontal ruler. The vertical ruler shows the cursor position corresponding to the X axis on the property bar, the horizontal ruler shows the cursor corresponding to the Y axis on the property bar.
Corel defaults to the lower left corner of the drawing page with the coordinates (0,0) (Figure 2).
 Get familiar with Corel Draw - Lesson 2: Rulers, nets and lines Picture 4
Get familiar with Corel Draw - Lesson 2: Rulers, nets and lines Picture 4
Figure 3
The unit of measure is the default unit of Drawing Unit. To change the unit of measurement click on the downward arrow in the Drawing Unit (Figure 3).
To set the properties for the Tool - Options ruler (Figure 4).
 Get familiar with Corel Draw - Lesson 2: Rulers, nets and lines Picture 5
Get familiar with Corel Draw - Lesson 2: Rulers, nets and lines Picture 5
Figure 4
- Units: determine the measurement unit of the ruler. If you choose Sam units for Horizontal and Vertical rulers, the unit of measurement in the Horizontal cell is used for both rulers and vice versa will choose two different units for two rulers.
- Origin: locate the origin (0,0) for the ruler.
- Show Rulers: turn off the ruler.
- Tick Division: division intervals.
- Edit Scale: Open the Drawing Scale dialog box to determine the drawing rate.
Grid (Grid)
Grids are horizontal and vertical lines but cannot be displayed when printing. To display the grid select View - Grid.
 Get familiar with Corel Draw - Lesson 2: Rulers, nets and lines Picture 6
Get familiar with Corel Draw - Lesson 2: Rulers, nets and lines Picture 6
Figure 5
To set the properties for the Tool - Options ruler (Figure 5).
- Frequency: set the number of grid lines appear vertically and horizontally.
- Spacing: set the distance between two grid lines.
- Show Grid: turn off the grid.
- Snap To Grid: turn off the capture mode with grid lines.
- Show Grid as lines: select the grid as the lines.
- Show Grid as dots: select the grid as consecutive points.
Lines (Guidelines)
 Get familiar with Corel Draw - Lesson 2: Rulers, nets and lines Picture 7
Get familiar with Corel Draw - Lesson 2: Rulers, nets and lines Picture 7
Figure 6
The alignment will help determine the exact location of objects during drawing. To show the selection line, View - Guidelines. Create a drawing line by clicking on the pull-down ruler on the drawing page. Delete the curve by clicking on the path (the path changes to red) and press Delete.
To set the properties for the Tool - Options ruler (Figure 6).
- Show Guidelines: turn off the line.
- Snap To Guidelines: Turn off the capture mode with the alignment.
- Default Guidelines Color: the default color of the line.
Lam Khe
You should read it
- How to display the ruler on the computer screen
- How to use the Ruler ruler bar in Word
- How to create a grid chart on MathType
- How to display the Ruler bar in Excel
- How to display Ruler ruler bar in Micorosoft Word 2010, Word 2003, 2007, 2013 and Word 2016
- How to display the Ruler bar in Word versions
- How to create a grid in Photoshop
- How to turn Ruler on and off, ruler bar aligning margins in Word
- How to show the ruler in Word 2010 and the rule bar in Word 2010
- Inviting GRID 2 racing game worth $ 29.99, is free
- Coreldraw - Lesson 9: Road drawing tools (continued)
- Find the hidden Ruler bar in Word very quickly





 Corel Draw: What is Corel DRAW - Introduction
Corel Draw: What is Corel DRAW - Introduction Corel Shortcuts - All shortcuts in Corel Draw you need to know
Corel Shortcuts - All shortcuts in Corel Draw you need to know Corel Draw 12: Draw the butterfly
Corel Draw 12: Draw the butterfly Corel Draw: Use the photo corner effect in Corel Draw
Corel Draw: Use the photo corner effect in Corel Draw Corel Draw 12 - Draw patterns in circles
Corel Draw 12 - Draw patterns in circles Corel Draw - Lesson 5: Draw a circle, an ellipse
Corel Draw - Lesson 5: Draw a circle, an ellipse