CorelDRAW12 - Lesson 3: Types of tools - selection tool
 On CorelDRAW12's screen, the toolbar is always on the left side of the screen. You can move any position on the screen so that it is easy to use. If the toolbar is not displayed, open it by selecting: Window - Toolbars - Toolbox .
On CorelDRAW12's screen, the toolbar is always on the left side of the screen. You can move any position on the screen so that it is easy to use. If the toolbar is not displayed, open it by selecting: Window - Toolbars - Toolbox .
* General introduction about the tools of CorelDRAW 12:
Pick Tool: Tool to select objects on the drawing page
Shape Tool: Tool to edit objects (we can change the shape of objects, add or subtract objects of the object and can edit straight lines into curves or curves to straight lines)
Bezier Tool: Group of line drawing tools
Text Tool: Input tool
Rectangle Tool, Ellipse, Polygon Tool, Basic Shapes: Group Basic drawing tools such as: squares, circles, polygons and other basic types
Free Rotation Tool: Free rotation tool
Free Scale Tool: Free image retrenchment tool
Roughen Brush: A group of tools that make roughness or smoothness
Free Transform Tool: Free shape transformation tool
Artistic Media Tool: Art brush tool
Interactive Blend Tool: Group of tools to mix, create shadows, create layers
Outline Tool: The group draws the contours
Interactive Fill Tool: A group of color mixing tools
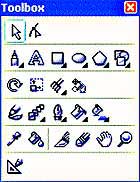
Figure 2
Eye Dropper Tool: Tool to copy colors
Fill Tool, Interactive Fill Tool: A group of coloring tools for objects
Knife Tool: Cutting tool
Eraser Tool: Photo eraser tool
Hand Tool: Tool used to move the screen
Zoom Tool: Tool to zoom in and out of objects
Smart Drwing Tool: Figure drawing tool (Figure 2).
* Pick Tool:
Pick Tool (Pick Tool) does not directly create shapes for objects but it is very necessary and very much used in the drawing process.
Color copy tool Color grouping tools for object Image cropping tool Eraser tool Tool for moving the screen Tool to zoom in, zoom out objects Drawing tools (Figure 2). Pick Tool (Pick Tool) does not directly create shapes for objects but it is very necessary and very much used in the drawing process.
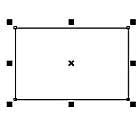
Figure 3
Properties of the selection tool:
- Select object:
To select an object, select Pick Tool click on the object or its contour. The selected object will appear 8 surrounding black squares called control points, the slash in the middle is the center of the object (Figure 3).
When the object is selected, the information will be displayed in the status bar, also known as the properties bar (Figure 4).

- Select multiple objects:
Method 1: To select multiple objects, hold down Shift and click to select each object and vice versa holding Shift select the object selected again, we remove that object.
Method 2: Click and hold and drag the mouse to create a selection around the objects you want to select.
- Moving objects:
To move the object, hold down the drag and move to the position where you want to place the object and then release.
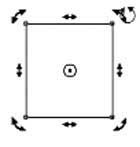
Figure 5
- Rotating object:
Double-click on the object, click on one of the object's four rotating points and drag in the direction you want to rotate and release the mouse (Figure 5).
- Drag the object:
Double-click on the object, click on one of the object's four rotating points and drag in the direction you want to rotate and release the mouse (Figure 5).
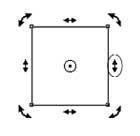
Figure 6
Just like rotating an object but clicking on one of the four skewed positions (two arrow heads). If you want to skew the object in any direction, pull it in that direction (Figure 6).
- Change the size of the object:
Select the object, click on one of the 8 black handles around the object, drag the mouse close to the center or away from the center, then release to minimize or enlarge the object.
- Delete object:
To delete one or more objects, select one or more objects and press the Delete key to delete.
Lam Khe
You should read it
- How to use the object deletion tool in Photos Windows
- How to insert WordArt objects in Excel
- UFO object disappears through mysterious light cells in the sky of Russia
- Objects in JavaScript
- Photoshop will add a new tool that makes selecting objects in an image incredibly easy
- Basic operations on objects on slides in PowerPoint
- The strange object is from ancient Roman times, the mystery cannot be decoded
- How to use Smart Objects in Adobe Photoshop
May be interested
- How to choose the right electric fan for your needs?
 there are many types of electric fans with different shapes and features for you to choose from. it is not easy to choose which type of fan is suitable for your needs
there are many types of electric fans with different shapes and features for you to choose from. it is not easy to choose which type of fan is suitable for your needs - 8 collaboration tools need not register, use immediately after 10 seconds
 many collaboration tools require an account to start using before you benefit from their collaboration features.
many collaboration tools require an account to start using before you benefit from their collaboration features. - How to invert a selection in Photoshop
 how to invert a selection in photoshop. in photoshop, the manipulation of many regions is used a lot and it is quite easy to manipulate even for new friends to photoshop. however, the operation of reversing the selection is not well known
how to invert a selection in photoshop. in photoshop, the manipulation of many regions is used a lot and it is quite easy to manipulate even for new friends to photoshop. however, the operation of reversing the selection is not well known - The easiest way to Draw with PowerPoint
 powerpoint has a basic set of tools for drawing shapes and lines into slides. to use the hands-free pen and drawing tool, you need to click on the 'review' tab and then select 'start inking' (the same tool can show up in the 'draw' tab on office 365). you can also use the contour tool and draw a basic shape located to the right of the 'home' tab. if you're using powerpoint instead of ms paint or another drawing program, you can export your slides into several types of image files when you save them.
powerpoint has a basic set of tools for drawing shapes and lines into slides. to use the hands-free pen and drawing tool, you need to click on the 'review' tab and then select 'start inking' (the same tool can show up in the 'draw' tab on office 365). you can also use the contour tool and draw a basic shape located to the right of the 'home' tab. if you're using powerpoint instead of ms paint or another drawing program, you can export your slides into several types of image files when you save them. - 7 Best AI Tools Directories to Find the Right One for Your Needs
 with ai tool directories, you can simply search for the tools that fit your needs. search through thousands of free and premium ai models and chatbots in seconds.
with ai tool directories, you can simply search for the tools that fit your needs. search through thousands of free and premium ai models and chatbots in seconds. - How to use Snipping Tool on Windows 10 full set
 tipsmake.com will introduce you to read a sophisticated screen capture tool - that's snipping tool. the article will show you how to take a screenshot, how to edit, save and email screenshot and how to use the available bookmarking tools and how to change the settings of snipping tool.
tipsmake.com will introduce you to read a sophisticated screen capture tool - that's snipping tool. the article will show you how to take a screenshot, how to edit, save and email screenshot and how to use the available bookmarking tools and how to change the settings of snipping tool. - MS Access 2003 - Lesson 39: Analyzing tables
 access includes a very powerful tool that you can use to analyze data in one or more tables.
access includes a very powerful tool that you can use to analyze data in one or more tables. - Coreldraw - Lesson 7: Charting tool
 the graph paper tool is used to create hundreds of rectangles, which are grouped together as a technical drawing paper. this tool is very suitable for charting, drawing techniques need precision.
the graph paper tool is used to create hundreds of rectangles, which are grouped together as a technical drawing paper. this tool is very suitable for charting, drawing techniques need precision. - How to rotate selections in GIMP
 you also have the ability to modify the selections you make. for example, if you want a building that you've highlighted slightly to the left, simply select the building and rotate it with gimp's rotate tool.
you also have the ability to modify the selections you make. for example, if you want a building that you've highlighted slightly to the left, simply select the building and rotate it with gimp's rotate tool. - Gaming monitor should choose LCD or LED?
 many people have been confused about the two types of led and lcd screens, especially when used for gaming, but the distinction and selection are much simpler than you think.
many people have been confused about the two types of led and lcd screens, especially when used for gaming, but the distinction and selection are much simpler than you think.










 RENDER filter group & SHARPEN
RENDER filter group & SHARPEN CorelDraw - Lesson 4: Draw a rectangle - a square
CorelDraw - Lesson 4: Draw a rectangle - a square Original SKETCH filter group
Original SKETCH filter group Corel Draw - Lesson 5: Draw a circle, an ellipse
Corel Draw - Lesson 5: Draw a circle, an ellipse Create motion effects for Teamgeist balls
Create motion effects for Teamgeist balls CorelDRAW12 - Lesson 6: Drawing polygons
CorelDRAW12 - Lesson 6: Drawing polygons