CorelDraw - Lesson 4: Draw a rectangle - a square
Rectangle Tool
To draw a rectangle, select the Rectangle Tool on the toolbar, the mouse pointer with the plus symbol and the lower right corner are rectangular. Drag the mouse diagonally any way we get a rectangle (figure 1, 2, 3).
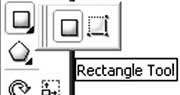
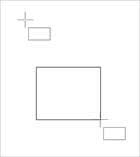
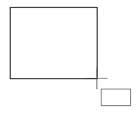
Figure 1
Figure 2
Figure 3

Figure 4
When hovering over an object, the tool's cursor will indicate the information of the object such as a node, center, and point between (midpoint) and edge (Figure 4).
When the rectangle is drawn, the properties bar will show the information of the rectangle (size: width and height; border) (Figure 5).
To draw a rectangle from the center, press Shift and drag the mouse out.
To draw a square press Ctrl and drag the mouse out. To draw a square from the center, press Ctrl + Shift and drag the mouse.

Figure 5

Figure 6
To resize the rectangle, in the properties bar in the Object (s) Size box enter the size we get a new rectangle (Figure 6).
In the Left Rectangle Corner Roundness box or the Right Rectangle Corner Roundness box, make 4 corners of the rectangle.

Figure 7
The Round Corners Together icon emerges with a lock pattern that allows to circle each corner and vice versa to round the four corners at once, but the value just needs to be entered in one cell (Figure 7).
Click on the arrow pointing backward in the Outline Width box to select the border thickness.
The 3 Poin Rectangle Tool
To select the 3 Poin Rectangle Tool, click on the black triangle in the lower right corner of the Rectangle Tool and select the 3 Poin Rectangle Tool. Now the mouse pointer has the plus sign similar to the Rectangle Tool, but the rectangle is slightly different (the two upper edges are broken, while the lower two are solid) (Figure 8, 9).


Figure 8
Figure 9
To draw a rectangle with the 3 Poin Rectangle Tool, take the following steps:
Click and drag the mouse to drag the direction you want to draw, release the mouse button, drag the mouse to the other direction to make the rectangle and click finish (Figure 10, 11).


Figure 10
Figure 11
To draw a square, press Ctrl and drag the mouse.
To change the properties for the rectangle drawn with this tool is the same as drawing with the Rectangle Tool.
Lam Khe
You should read it
- Corel Draw 12: Draw a square ornament
- Corel Draw: Painting the convention of the Communist Party of Vietnam
- Corel Draw: Draw the Windows XP icon
- Flash CS4: Rectangle Tool, coordinates and dimensions
- Corel Draw - Lesson 5: Draw a circle, an ellipse
- 8 things to know when buying a computer mouse
- How to fix mouse lag in Windows 11/10
- Coreldraw 12 - Lesson 8: Spiral drawing tool
May be interested
- Coreldraw 12: Sports car painting
 step 1: draw the shape and color the car - select the bezier tool to draw the shape of the car (figure 1) - draw the lower parts of the car (figures 2 and 3)
step 1: draw the shape and color the car - select the bezier tool to draw the shape of the car (figure 1) - draw the lower parts of the car (figures 2 and 3) - Flash CS4: Rectangle Tool, coordinates and dimensions
 in this lesson, you'll learn about coordinates and dimensions as well as familiarize yourself with the rectangle tool.
in this lesson, you'll learn about coordinates and dimensions as well as familiarize yourself with the rectangle tool. - Coreldraw - Lesson 9: Road drawing tools
 line drawing tools in coreldraw 12 allow creating lines or curves through points. objects created with line drawing tools can change some properties such as: thickness, color ...
line drawing tools in coreldraw 12 allow creating lines or curves through points. objects created with line drawing tools can change some properties such as: thickness, color ... - Coreldraw 12 - Lesson 8: Spiral drawing tool
 spiral drawing tool used to draw spiral lines counterclockwise or clockwise. this tool is in the same group as the polygon tool and the graph paper tool.
spiral drawing tool used to draw spiral lines counterclockwise or clockwise. this tool is in the same group as the polygon tool and the graph paper tool. - Fixed an error when opening DWG files in CorelDRAW
 dwg is a graphic file format on auto cad used for design and errors when opening dwg files in coreldraw also occur quite often, mainly for those who want to convert to coreldraw before printing.
dwg is a graphic file format on auto cad used for design and errors when opening dwg files in coreldraw also occur quite often, mainly for those who want to convert to coreldraw before printing. - Managing objects and basic operations with objects in CorelDRAW
 instructions for managing objects, basic operations with objects in coreldraw x8 that you need to understand, to be able to learn well with coreldraw x8
instructions for managing objects, basic operations with objects in coreldraw x8 that you need to understand, to be able to learn well with coreldraw x8 - Corel Draw - Lesson 5: Draw a circle, an ellipse
 the ellipse tool is used to draw a circle or an ellipse. to draw an ellipse, on the toolbar, select the ellipse tool (ellipse tool). at this point, the mouse pointer changes to a plus symbol and below the right corner there is an ellipse. click and hold the mouse
the ellipse tool is used to draw a circle or an ellipse. to draw an ellipse, on the toolbar, select the ellipse tool (ellipse tool). at this point, the mouse pointer changes to a plus symbol and below the right corner there is an ellipse. click and hold the mouse - Technique using the Pick tool and the Transformations command group in CorelDRAW X8
 the techniques for using the pick tool and the transformations command groups in coreldraw x8 should be familiar with. how to use the position, rotate, and scale and mirror commands in coreldraw x8
the techniques for using the pick tool and the transformations command groups in coreldraw x8 should be familiar with. how to use the position, rotate, and scale and mirror commands in coreldraw x8 - CorelDRAW12 - Lesson 6: Drawing polygons
 the polygon tool is used to draw polygons, from these polygons we can draw many different shapes. to draw polygons, do the steps in turn ...
the polygon tool is used to draw polygons, from these polygons we can draw many different shapes. to draw polygons, do the steps in turn ... - What is a perfect square number? How to recognize and detailed examples
 a perfect square number is a number that is equal to the exact square of an integer. or to put it simply, a perfect square number is a natural number whose square root is also a natural number.
a perfect square number is a number that is equal to the exact square of an integer. or to put it simply, a perfect square number is a natural number whose square root is also a natural number.










 Original SKETCH filter group
Original SKETCH filter group Create motion effects for Teamgeist balls
Create motion effects for Teamgeist balls Coreldraw - Lesson 7: Charting tool
Coreldraw - Lesson 7: Charting tool