100 extremely useful Excel tips to know - Part 2
In this article, we present 100 more useful Excel tips that you need to know Part 2 to help you adjust the speed and get the most out of it.
22. Set password to protect Excel file
You need to secure the data on Excel files, only the person who is provided with the password can see the content details. The easiest way is to create a password for Excel file by going to Review -> Protect Workbook:

Enter the password to protect the file, so before opening the Excel file ask you for the password if the password is correct so you can see the contents of the file.
23. Magician in Excel with Conditional Formating
Regrettably, if you omit this feature, it is an extremely useful feature that helps you conditionally format many attributes of the object, such as coloring the values to satisfy conditions, attention .
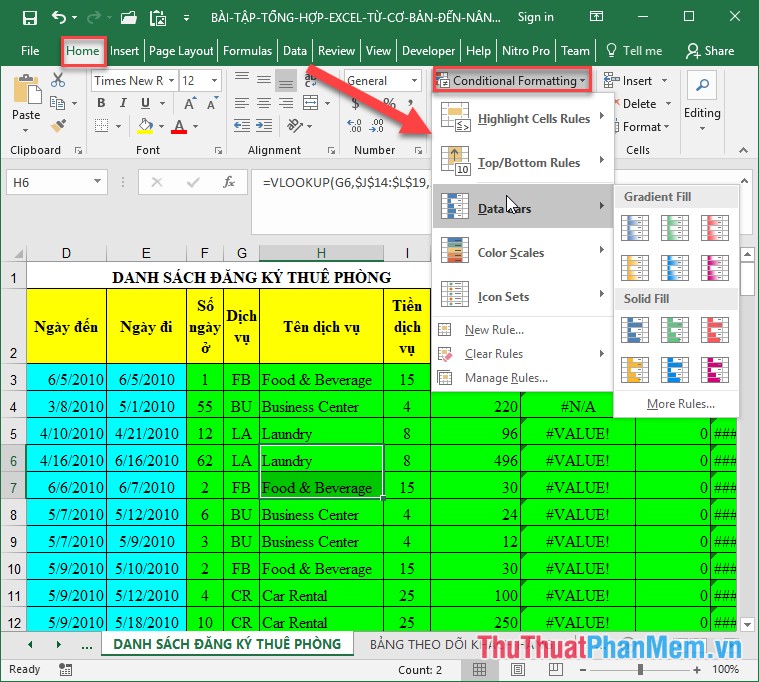
24. Join your name, creating a space in the middle
You have data columns that contain last names, middle names, the name you want to combine them into a single data column full of fields, middle names, first name. Very simple you just need to use & & insert space characters between words.

25. Select all data with 1 mouse click
To select all the data, you just need to click on the first cell on the top left of the worksheet, which is extremely useful when you need to format the worksheet:

26. Hide cell data
In order for users to not be able to see the data of the cell, but the data is still displayed in the formula bar to serve the calculation you just select the data area you want to hide -> right-click and select Format Cell -> select Custom -> enter 3 semicolons in Type:

The data results are hidden, especially in this way you apply to data types:

27. How to capitalize, print faster
You have accidentally entered data in uppercase (or lowercase) but according to the standard you must enter lowercase (uppercase), do not rush to delete and re-enter, you use the function available in Excel:
- To convert uppercase to lowercase, use the Lower () function
- To convert lowercase to uppercase using the UpCase () function
For example:

28. Open multiple Excel files at once
Your folder contains many Excel files and you want to open all those files, instead of clicking each file individually -> press Ctrl + A to select all those files -> press Enter as So you can open many Excel files at the same time with only one operation.
29. Convert data thousands and millions into k and m
215k is the current common abbreviation, which helps to shorten numerical values, and helps to calculate faster. This is not difficult, you just need to select the data area you want to convert units k, m-> right-click select Format Cell or press Ctrl + 1 -> the dialog box appears select Custom -> type Input '# ## ',' k '-> click OK:

The result you created the data with unit k:

Similar to the type m, you operate as above.
30. Add multiple lines at once in Excel
To add multiple lines at once, select the number of rows to add -> right-click and choose Insert, you will add the number of rows exactly equal to the number of rows you have scanned, for example:

31. Automatically fill 1 series
Numbering is not really difficult, but when the list reaches thousands of records, using the drag and drop is not reasonable and very difficult. To fill in the column no, follow these steps:
Step 1: Enter the full content in addition to STT
Step 2: Enter the first 2 values of the STT column -> select the 2 cells entered -> appear the black plus sign -> double click on the icon -> you have filled stt to the last row containing data Whether. Note the lines must be contiguous, no spaces, no blank lines:

32. Quickly format tables in Excel
Instead of manipulating multiple times, simply press the key combination Alt + H + T dialog box appears select the type to format:
33. Freeze the first column and column
To freeze rows, the first column you go to View -> Freeze Panes tab includes the following options:
- Freeze Top Row: Freeze the first line
- Freeze First Column: Freeze the first column

34. Choose a random number on the spreadsheet
In case you want to generate random numbers, you don't need to think about using the Randbetween function (Bottom, Top) to help you generate random numbers, where Bottom and Top are limited to the range of random numbers. course created within that limit.
35. Convert numeric data to a date
To convert numeric data to date format, do the following: Select the data cell to be converted to Data tab -> Text to Column -> dialog box appears, click Next and continue to select the data type format Date -> Finish:

36. Filter data in Excel
Save a lot of time and effort when you select the data filtering feature in Excel. Just select the headline on the Data tab and select Filter:

37. Use Sparkline in the chart
To make the diagram easier to understand, you need to insert Sparkline in the chart, very simple on the Insert tab -> Insert line or Area chart :

38. Change the default font after Excel
To change the default font, press Alt + T + F.
39. Interaction between English and Excel
An important issue you need to know when learning Excel is English, Fluent English is an advantage that helps you do a lot better than Excel.
40. Excel is an indispensable daily tool
Another simple way to help you learn Excel a lot better is to work regularly with Excel, without interruption, to help you always remember and do your job well.
41. Select data in an Excel cell
To quickly move in 1 cell you need to know the following shortcut:
- Shift + arrow keys left and right: move left, right 1 character.
- Ctrl + Shift + Arrow keys left and right: move left, right 1 word
- Shift + Home : Move to the beginning of the cell
- Shift + End : Move to the end position of the cell
42. Delete data in an Excel cell
- Delete data to the left of the mouse cursor and press the BackSpace key
- Delete data to the right of the mouse cursor and press the Delete key
- Delete data from the cursor position to the last position of the cell press Ctrl + Delete key combination
43. 'Enter' - enter data
A number of keyboard shortcuts with the Enter key assist you to type quickly:
- Enter: Go to the bottom of the line.
- Shift + Enter: Move up.
- Shift + tab: Move the cursor to the left.
- Tab: Move to the right
- Ctrl + Enter: Stand at the position of the mouse cursor.
44. Enter data for a data range
To enter data for a region, you only need to scan the data area -> enter content -> press Ctrl + Enter to move the input location, make sure you only enter data in the selected area.
45. Copy the formula from the cell to the bottom
To minimize mouse operations, you can use the following key combination when copying data:
- Press the key combination Ctrl + apostrophe : to copy the formula in the upper cell.
- Press the key combination Ctrl + Shift + apostrophe : to copy the formula in the box below.
46. Insert Hyperlink
To insert a link, click Insert -> links:

47. Open the font settings dialog
Quick action when you select the font for the worksheet, you just need to press Ctrl + Shift + F.
48. Dash
You can simply create a dash between text without mouse operation, just press Ctrl + 5
49. Align left right, center cells with the Alt + key combination
Some keyboard shortcuts help you align text in a cell:
Alt + HAL: Left alignment.
Alt + HAR: Right alignment
Alt + HAC: Center alignment
50. Increase or decrease the font size
Some keyboard shortcuts help you adjust the font size:
Alt + HFG: Increase the font size
Alt + HFK: Decrease the font size
51. Create and remove borders around cells
- Create a border around a cell and press Ctrl + Shift + &
- Remove bounding box border press Ctrl + Shift + '-'
52. Open the Excel formula fill dialog
Quick keyboard shortcuts help you to open formula dialog box, just press Shift + F3
53. Expand the formula bar
To expand the formula bar press the key combination: Ctrl + Shift + U
54. Name a data area
To quickly name the data area, press Ctrl + F3
55. Create a new Sheet
No need to manipulate the mouse you press the key combination Shift + F11 thus creating a new sheet
56. Turn on shortcut functions in excel
To turn off the shortcut in Excel you just need to press Alt + T + A
The above is a detailed introduction of 100 extremely useful Excel tips to know.
Refer to part 1 here:
100 extremely useful Excel tips to know - Part 1
You should read it
- Excellent way in excel part 1
- 7 tips when working with Excel
- Complete tutorial of Excel 2016 (Part 5): Basics of cells and ranges
- Types of data hiding in Excel - Part end: Hide Excel Files
- Complete guide to Excel 2016 (Part 9): Working with multiple spreadsheets
- Complete guide to Excel 2016 (Part 13): Introduction to formulas
- 14 time-saving tips when using Microsoft Excel
- A complete guide to Excel 2016 (Part 14): Create complex formulas
May be interested
- Guidance on how to align Excel correctly
 many acquaintances manually align excel margins, adjust alignment margins, and forget how to set alignment in excel. in this article, network administrator will show you how to align standard in excel.
many acquaintances manually align excel margins, adjust alignment margins, and forget how to set alignment in excel. in this article, network administrator will show you how to align standard in excel. - Complete guide to Excel 2016 (Part 1): Get familiar with Microsoft Excel
 microsoft excel is a spreadsheet processing program designed to record, present processing information in tabular form, perform calculations and build visual statistics in the table. join tipsmake.com to get acquainted with microsoft excel 2016!
microsoft excel is a spreadsheet processing program designed to record, present processing information in tabular form, perform calculations and build visual statistics in the table. join tipsmake.com to get acquainted with microsoft excel 2016! - Excellent way in excel part 2
 'the best way in excel part 2' with the theme 'design your own excel spreadsheet'
'the best way in excel part 2' with the theme 'design your own excel spreadsheet' - Guide to full Excel 2016 (Part 2): Learn about OneDrive
 in the introduction in excel 2016, tipsmake.com helped you get acquainted with microsoft excel. today, we continue to share with you about things to know about onedrive. invite you to consult!
in the introduction in excel 2016, tipsmake.com helped you get acquainted with microsoft excel. today, we continue to share with you about things to know about onedrive. invite you to consult! - Excel computer test - Part 3
 after the second part of the excel test, the network administrator will continue to send you the 3rd part of the quiz series on this topic. let's work together to test your knowledge.
after the second part of the excel test, the network administrator will continue to send you the 3rd part of the quiz series on this topic. let's work together to test your knowledge. - 14 Excel tips to help you work faster
 accountants have a lot of work to do and to save, shorten their working time, fast operation is very important.
accountants have a lot of work to do and to save, shorten their working time, fast operation is very important. - Summary of tips, good Excel tips for accounting people
 excel is the most popular and powerful calculator. especially for accountants who often work with excel spreadsheets, grasping and mastering tips in excel helps you achieve the highest efficiency. posts below huh
excel is the most popular and powerful calculator. especially for accountants who often work with excel spreadsheets, grasping and mastering tips in excel helps you achieve the highest efficiency. posts below huh - Tips for adding in Excel you need to know
 cong is one of the basic excel operations.
cong is one of the basic excel operations. - Excel computer test - Part 2
 if you are still interested in the multiple choice questions we send, continue with part 2 of our excel computer quiz right below.
if you are still interested in the multiple choice questions we send, continue with part 2 of our excel computer quiz right below. - Types of data hiding in Excel - Part 2: How to hide cells, overflow text
 continuing the 'extremely useful guide to all types of data hiding in excel'. tipsmake would like to introduce to you part 2: how to hide cells, overflow text ...
continuing the 'extremely useful guide to all types of data hiding in excel'. tipsmake would like to introduce to you part 2: how to hide cells, overflow text ...










 Save 1 existing text in Word
Save 1 existing text in Word Font format on Word
Font format on Word Perform text entry in Word
Perform text entry in Word Font format in Word
Font format in Word Select blocks of text and manipulate blocks in Word
Select blocks of text and manipulate blocks in Word Text display mode in Word
Text display mode in Word