Adjust brightness, tone, contrast, image compression in Word
The following article introduces you in detail how to adjust brightness, tone, contrast, image compression in Word.
1. Adjust image brightness.
- Click on the image -> on the Format tab -> Connections -> choose the type of brightness adjustment available or click Picture Connections Options:
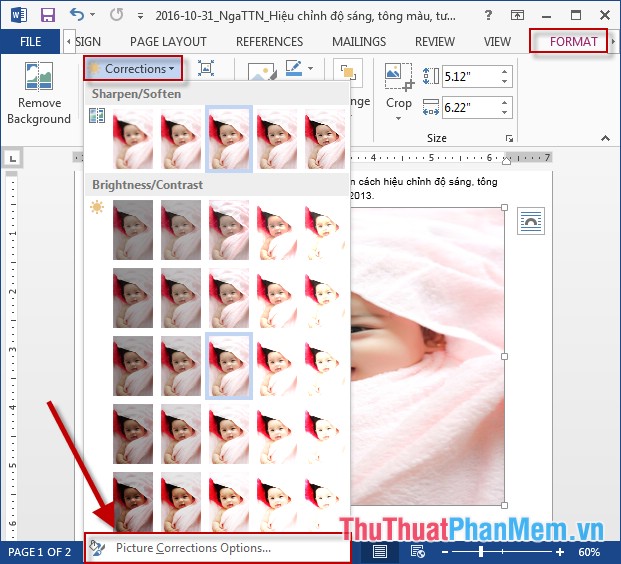
- The Format Picture window appears in the Picture Connections section to adjust brightness by moving or entering the brightness value in the Brighters section :
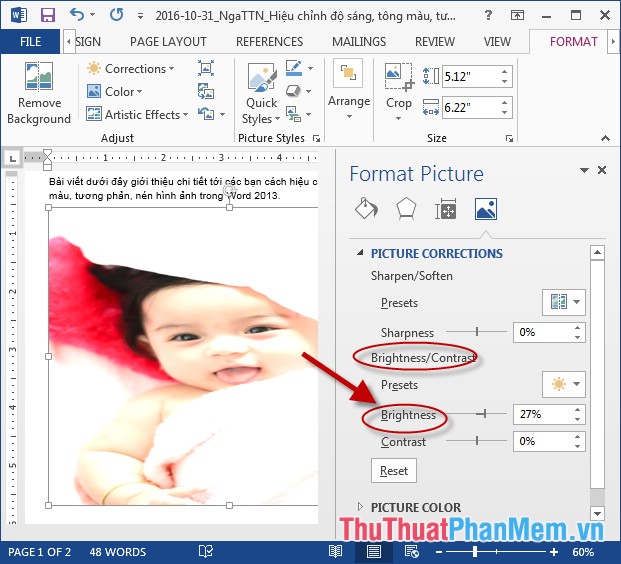
2. Edit image tones.
- Click on the image to be edited -> Format -> Color -> select the color tone available for the image or click Color Picture Options:

- The Format Picture window appears in the Picture Color section to adjust the color tone by selecting the values in the Color Saturation and Color Tone sections to suit your requirements:

3. Adjust the contrast for the image.
- Click on the image to be edited -> Format -> Artistic Effects -> select the available contrast style or click Artistic Effects Options:

- Adjusted image results:

4. Compress images in text.
- Click on the image to compress -> Format -> Compress Pictures:

- Compress Pictures dialog box appears, select compression type -> OK:
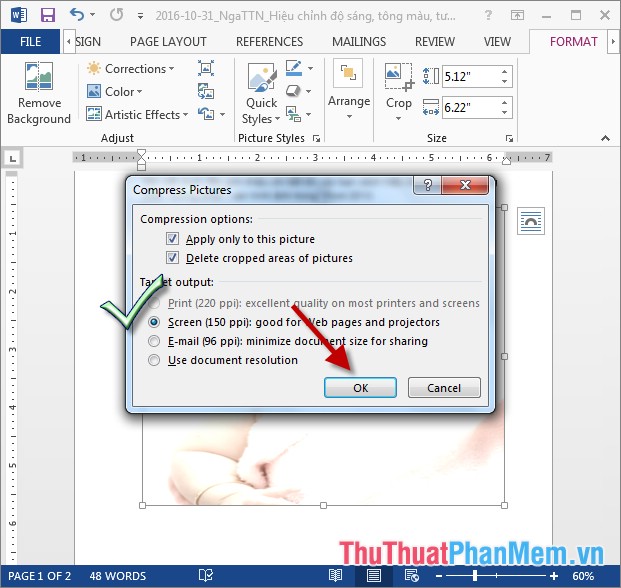
You can verify that images in documents are compressed by double-checking the size of the text files before and after compressing the images.
Above is a detailed guide on how to adjust brightness, tone, contrast, image compression in Word.
Good luck!
You should read it
- Adjust screen brightness of Windows 7 on PC, laptop
- What is contrast?
- 7 How to adjust brightness in Windows 10
- How to adjust the screen brightness of Windows 10 on the desktop
- How to Adjust Brightness in GIMP
- What is the best color correction for the screen?
- How to adjust high contrast mode on Windows
- Tutorial 4 ways to adjust the screen brightness of Windows 10
May be interested
- Tutorial 4 ways to adjust the screen brightness of Windows 10
 in this article, you will know how to adjust the screen brightness of windows 10 to get the right screen brightness for eye protection as well as extend the screen life of pc, laptop and laptop battery.
in this article, you will know how to adjust the screen brightness of windows 10 to get the right screen brightness for eye protection as well as extend the screen life of pc, laptop and laptop battery. - How to adjust screen brightness from Terminal in macOS
 changing the screen brightness on a mac is easy. all macs have two dedicated fn keys designated to reduce or increase screen brightness.
changing the screen brightness on a mac is easy. all macs have two dedicated fn keys designated to reduce or increase screen brightness. - Manual manual and automatic computer screen brightness adjustment
 computer users often change the screen brightness depending on the outside light. this article will show you some ways to adjust the screen brightness manually and automatically.
computer users often change the screen brightness depending on the outside light. this article will show you some ways to adjust the screen brightness manually and automatically. - How to adjust the screen brightness on Windows 10 Laptop
 if you just bought a laptop to serve the needs of learning, working, entertainment but do not know how to increase or decrease the brightness on the laptop, in this article, the software tips will guide you all the details. the fastest and most convenient way to adjust screen brightness on computer.
if you just bought a laptop to serve the needs of learning, working, entertainment but do not know how to increase or decrease the brightness on the laptop, in this article, the software tips will guide you all the details. the fastest and most convenient way to adjust screen brightness on computer. - Top software to adjust the best computer screen brightness
 top software to adjust the best computer screen brightness. normally on a windows computer to adjust the brightness, you must use the buttons for the laptop and manually adjust the screen for the pc. this is a huge inconvenience and time consuming for users
top software to adjust the best computer screen brightness. normally on a windows computer to adjust the brightness, you must use the buttons for the laptop and manually adjust the screen for the pc. this is a huge inconvenience and time consuming for users - How to adjust the brightness of the Laptop computer screen
 how to adjust the brightness of the laptop computer screen. adjusting the computer screen brightness appropriately helps your eyes reduce stress and pressure when using the computer for a long time. on the desktop (desktop) using a separate screen want to adjust the brightness, we manipulate
how to adjust the brightness of the laptop computer screen. adjusting the computer screen brightness appropriately helps your eyes reduce stress and pressure when using the computer for a long time. on the desktop (desktop) using a separate screen want to adjust the brightness, we manipulate - How to compress photos with Optimizer (for images) Windows 10
 the optimizer (for images) application compresses images but does not affect image quality.
the optimizer (for images) application compresses images but does not affect image quality. - 3 easy ways to adjust iPhone screen brightness that only takes a few seconds
 adjusting iphone screen brightness is a basic skill that users should know. the article below will guide you through 3 ways to adjust iphone screen brightness to help you protect your eyes when the screen is too bright or too dark to suit the surrounding environment.
adjusting iphone screen brightness is a basic skill that users should know. the article below will guide you through 3 ways to adjust iphone screen brightness to help you protect your eyes when the screen is too bright or too dark to suit the surrounding environment. - 15 ways to adjust the brightness of computer and laptop screens
 in this article you will learn 12 ways to adjust windows 10 screen brightness to help get the right screen brightness to protect your eyes as well as extend the life of your pc, laptop screen and laptop battery.
in this article you will learn 12 ways to adjust windows 10 screen brightness to help get the right screen brightness to protect your eyes as well as extend the life of your pc, laptop screen and laptop battery. - What is Nit when it comes to screen brightness?
 nit is a unit of measurement for luminance or visible light intensity, one nit is equal to one candela per square meter. nits are used to describe the brightness of computer screens, such as lcd and crt screens.
nit is a unit of measurement for luminance or visible light intensity, one nit is equal to one candela per square meter. nits are used to describe the brightness of computer screens, such as lcd and crt screens.







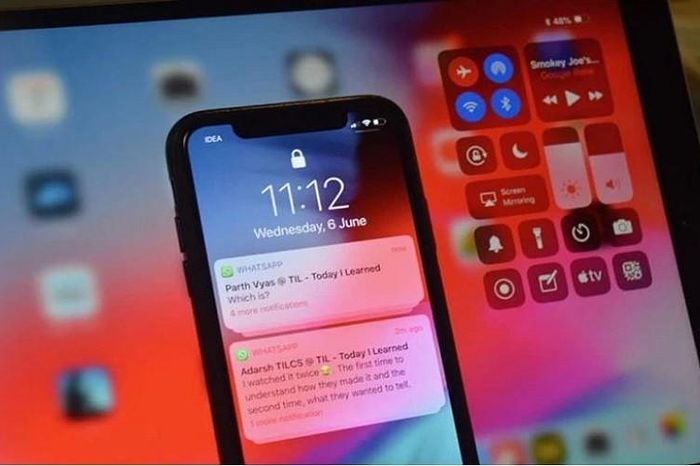


 100 extremely useful Excel tips to know - Part 1
100 extremely useful Excel tips to know - Part 1 100 extremely useful Excel tips to know - Part 2
100 extremely useful Excel tips to know - Part 2 Save 1 existing text in Word
Save 1 existing text in Word Font format on Word
Font format on Word Perform text entry in Word
Perform text entry in Word Font format in Word
Font format in Word