Flash - Simulates the Windows boot process
1. Create a file with the parameters shown in Figure 1

Figure 1
2. Rename the layer to the background
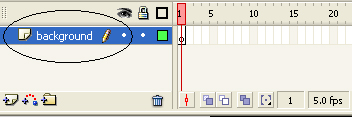
Figure 2
3 Select the Rectangle Tool , adjust the fill color and fill color as shown in Figure 3, and draw a vertical rectangle

Figure 3
4. Using the Copy and Paste commands to create many identical vertical rectangles

Figure 4
5. Click Frame 1 of the background layer to select all the vertical rectangles. Select Windows > Align and then select the cells like Figure 5 to create a rectangular array of equally spaced tiles

Figure 5
6. Lock the background layer and create a new layer named rectangle

Figure 6
7 Click on Frame 1 of the rectangle layer, select the Rectangle Tool , remove the border color, set the fill color to white and draw a rectangle that covers all the vertical rectangles of the background layer.

Figure 7
8 Right-click Frame 2 of the layer rectangle and select Insert KeyFrame

Figure 8
9. Do the same Step 8 for Frame 3, 4, ., 10 of the rectangle layer

Figure 9
10. Lock the rectangle layer, unlock the background layer, right-click Frame 10 and select Insert Frame

Figure 10
11. Lock the background layer again, click Frame 2 of rectangle layer, select the Selection Tool and drag the mouse into a rectangle over the back of the existing white rectangle.

Figure 11
12. Press the Delete key on the keyboard to get the result shown in Figure 12

Figure 12
13. Do the same Step 11 and Step 12 for the Frame 3,4, ., 10 of the rectangle layer.
14. Press Ctrl + Enter to see the result or download the example file here .
You should read it
- Macromedia Flash - Falling text effect
- Macromedia Flash - Photo effects with sound
- Macromedia Flash - Complete Flash banner design
- Macromedia Flash: Create effects for nature photos
- Macromedia Flash - Animation and rotation effects
- Macromedia Flash - Effect of 'oil spill'
- Macromedia Flash - The spotlight
- Macromedia Flash - Product image advertising effects
May be interested
- Disable Hybrid Boot and Shutdown on Windows 8
 hybrid boot and hybrid shutdown is the process of speeding up the startup and speeding up the normal shutdown time on windows operating system. typically, when you perform either hybrid boot and hybrid shutdown features, your computer will undergo a complicated process before booting or actually shutdown.
hybrid boot and hybrid shutdown is the process of speeding up the startup and speeding up the normal shutdown time on windows operating system. typically, when you perform either hybrid boot and hybrid shutdown features, your computer will undergo a complicated process before booting or actually shutdown. - To speed up the Windows 7 boot process, read this article
 the process of starting a computer quickly or slowly depends on many factors. however, if you're using a windows 7 computer and the process of booting your computer lasts, even taking half an hour will make you feel annoyed and just want to smash your computer. .
the process of starting a computer quickly or slowly depends on many factors. however, if you're using a windows 7 computer and the process of booting your computer lasts, even taking half an hour will make you feel annoyed and just want to smash your computer. . - Rufus - The easiest USB boot creation application
 rufus formats a usb flash drive so you can boot a machine that is missing or has a damaged operating system. it creates installation files from bootable isos, especially of operating systems such as linux, uefi and microsoft windows. you can also use rufus to flash bios or other dos firmware.
rufus formats a usb flash drive so you can boot a machine that is missing or has a damaged operating system. it creates installation files from bootable isos, especially of operating systems such as linux, uefi and microsoft windows. you can also use rufus to flash bios or other dos firmware. - Some tips to speed up Windows 8 boot process
 i can't help but admit that windows 8 has an impressive boot time! however, over time, software applications and a number of system customizations will make the boot time greatly affected, namely windows 8 will take longer to boot.
i can't help but admit that windows 8 has an impressive boot time! however, over time, software applications and a number of system customizations will make the boot time greatly affected, namely windows 8 will take longer to boot. - Set up dual - boot system Windows 7 and Windows 8
 the developer preview version of windows 8 has been officially announced to users, but the process of installing, testing and exploring the features of this new operating system may cause many people to worry, so the best way is to install in parallel with the existing operating system, or dual - boot ...
the developer preview version of windows 8 has been officially announced to users, but the process of installing, testing and exploring the features of this new operating system may cause many people to worry, so the best way is to install in parallel with the existing operating system, or dual - boot ... - How to Create a Boot Disk
 a boot disk can help restore and recover your computer if a major error or virus renders your computer unusable, or unable to boot. learn how to create a backup boot disk for your windows or mac computer. swipe in from the right edge of...
a boot disk can help restore and recover your computer if a major error or virus renders your computer unusable, or unable to boot. learn how to create a backup boot disk for your windows or mac computer. swipe in from the right edge of... - How to turn on and off IDM starts with Windows 10
 by default, internet download manager starts automatically with windows, which causes your system to stall when the boot process starts. the following article shows how to enable and disable idm starting with windows 10 to help you speed up the windo boot process
by default, internet download manager starts automatically with windows, which causes your system to stall when the boot process starts. the following article shows how to enable and disable idm starting with windows 10 to help you speed up the windo boot process - How to install Windows 7 from USB
 we will guide you how to install win 7 with usb from a to z, start by creating a usb flash drive for installing windows 7 and installing windows 7 operating system from usb.
we will guide you how to install win 7 with usb from a to z, start by creating a usb flash drive for installing windows 7 and installing windows 7 operating system from usb. - Windows 10 won't boot? Here are 10 steps to fix Windows 10 not starting
 you just upgraded or installed windows 10 operating system and when you try to start your computer, you discover that windows 10 is not booting?
you just upgraded or installed windows 10 operating system and when you try to start your computer, you discover that windows 10 is not booting? - How to rebuild BCD in Windows
 if the windows bcd store is missing, corrupted, or not configured properly, windows will not be able to start and you will see a bootmgr is missing error or a similar error message during the boot process.
if the windows bcd store is missing, corrupted, or not configured properly, windows will not be able to start and you will see a bootmgr is missing error or a similar error message during the boot process.










 Adobe Systems released Photoshop Elements 8
Adobe Systems released Photoshop Elements 8 Flash - Simulation of Windows boot process (P2)
Flash - Simulation of Windows boot process (P2) Flash - Simulating the windows startup process (P3)
Flash - Simulating the windows startup process (P3) Flash - 5 OLYMPIC rings
Flash - 5 OLYMPIC rings Flash - Water drop effect
Flash - Water drop effect Adjust the captured image in Photoshop
Adjust the captured image in Photoshop