Windows 10 won't boot? Here are 10 steps to fix Windows 10 not starting
If this is the situation you are experiencing, try the solutions below to see if they solve the Windows 10 boot issue.
1. Confirm that the computer has completed the POST process
In many cases Windows 10 fails to boot, the computer may not be able to control the operating system. If you start the computer and the POST bar is completely full, then disappears, it has completed the POST process successfully.
2. Disconnect any external devices
 Windows 10 won't boot? Here are 10 steps to fix Windows 10 not starting Picture 1
Windows 10 won't boot? Here are 10 steps to fix Windows 10 not starting Picture 1
Sometimes the hardware can interfere with the normal Windows boot process. In this case, unplug all devices connected to the computer such as printers, scanners, digital cameras, video recorders, USB devices, CDs / DVDs, MP3 players. , memory card reader, and any other peripherals you have plugged in. Keep only the mouse, monitor and keyboard (if using a PC).
After doing this, unplug the computer from the wall outlet, remove the laptop battery, hold the power button for 10-15 seconds, then plug in the power outlet again and reboot.
3. Check the specific error message you received
You can check online for the specific error message you get when Windows 10 fails to boot. Such messages include black screen or blue screen of death errors and how to fix them.
 Windows 10 won't boot? Here are 10 steps to fix Windows 10 not starting Picture 2
Windows 10 won't boot? Here are 10 steps to fix Windows 10 not starting Picture 2
4. Start up in Safe Mode
Safe Mode starts your computer with limited files and drivers, but Windows will still run. To see if you have Safe Mode turned on, you'll see words in the corners of the screen. Reference: How to enter Safe Mode Windows 10 at startup to know how.
If the Windows 10 not booting problem still persists, check if it happens when your computer is in Safe Mode.
If the problem of Windows 10 not booting does not occur while in Safe Mode, then your default settings and basic drivers are not contributing to the problem.
If this doesn't help, try the next solution.
5. Reset PC
Performing a reset allows you to choose which files you want to keep or delete, and then reinstall Windows.
Note : All your personal files will be deleted and the settings reset. Any apps you installed will be removed, and only the pre-installed apps that came with your PC will be reinstalled.
6. Perform a system restore
If Windows 10 won't boot after the upgrade, use System Restore while in Safe Mode to create a restore point when you install new apps, drivers, or Windows updates, or when you create a restore point manually.
The recovery does not affect individual files. However, it will delete apps, drivers, and updates that were installed after the restore point was created.
7. Perform automatic repair
Step 1: Insert the USB or Windows installation disc, then restart the computer. You will see a message asking you to press any key to boot from DVD ( Press any key to boot from DVD ).
Step 2: Press any key to boot from DVD.
Step 3: When you see the Install Windows page displayed, click on Repair your computer to start Repair your computer .
Step 4: In WinRE, go to the Choose an option screen .
Step 5: Click Troubleshoot.
Step 6: Click Advanced Options.
Step 7: Click Automatic Repair.
To do this, you need to download Windows 10 ISO then create Media Creation tool, you can do this from another computer.
Note : If you don't see the Press any key to boot from DVD message , you need to change the boot order in your BIOS settings to boot from a disc or USB.
Be careful when changing BIOS settings as the BIOS interface is designed for advanced PC users. Changing the settings may prevent your computer from booting properly.
You should only update the BIOS if necessary, as when resolving compatibility issues. It can be complicated and render the computer inoperable in case of any errors.
Follow the steps below exactly to change the boot order, then do the repair:
Step 1: During the reboot process, check any instructions on how to break the boot normally.
Step 2: In the BIOS Setup Utility . Most computers use the F2, F10, ESC, or DELETE key to initiate this setup.
Step 3: Find a tab in the BIOS setup utility labeled Boot Order, Boot Options or Boot .
Step 4: Use the arrow keys to navigate to the Boot Order.
Step 5: Press Enter.
Step 6: Find the removable device (CD, DVD or USB flash drive) in the Boot list .
Step 7: Use the arrow keys to move the drive upwards to appear in the first position in the list of Boot.
Step 8: Press Enter.
Step 9: The boot sequence has now been changed to boot from a DVD, CD or USB flash drive.
Step 10: Press F10 to save changes and exit BIOS Setup Utility .
Step 11: Click Yes in the confirmation window.
Step 12: Your computer will reboot normally.
Step 13: Let the scan run for a few minutes and remove any malware that infects your computer.
Step 14: Choose your preferred language, currency, time, keyboard or other input method.
Step 15: Click Next.
Step 16: Click on Repair your computer .
Step 17: Select the operating system you want to repair (in this case, Windows 10).
Step 18: Click Next.
Step 19: On the Choose an option screen , select Troubleshoot.
Step 20: Select Advanced Options.
Step 21: Click System Restore or Startup Repair.
Once the repair is complete, check if the Windows 10 boot problem goes away or not, if not, try next solution.
8. Connect various video outputs to the computer
You can try different video output combinations, such as the one below and see if the Windows 10 boot problem persists:
Connect to another adapter from the integrated graphics to the discrete card or vice versa
Connect to another output from HDMI to DVI, DisplayPort to VGA or any other combination
9. Boot into Safe Mode with Networking
Step 1: Restart the computer.
Step 2: When the login screen is displayed, hold down SHIFT while you choose Power> Restart .
Step 3: After the computer reboots to go to the Choose an option screen , select Troubleshoot.
Step 4: Click Advanced options.
Step 5: Click Startup Settings.
Step 6: Click Restart.
Step 7: When it reboots, you will see a list of options. Select 5 or F5 for Safe Mode with Networking .
Safe Mode with Networking starts Windows in Safe Mode, which includes the network drivers and services you need to access the Internet or other computers on the same network.
Once in Safe Mode, you can do the following to try and solve the Windows 10 not booting problem:
- Run a scan for System File Checker (SFC)
- Run the DISM tool
10. Perform a Clean boot
Do a Clean boot to get rid of any software conflicts that might be causing the problem.
Performing a Clean boot for your computer helps to reduce software-related conflicts that can explain the root cause of Windows 10 boot failure. These conflicts can be caused by applications and services starting and running in the background whenever you start Windows normally.
You should read it
- How to implement Clean Boot on Windows 10/8/7
- How to fix Windows 10 not booting error
- Instructions to edit or replace Boot.ini file on Windows XP
- How to restore Master Boot Record in Windows 10
- How to Fix Boot Loop Problems in Windows
- How to fix boot errors on Windows 8
- Steps to fix dual boot option not showing in Windows 10
- Fix the Unmountable Boot Volume error on Windows 10
- 2 ways to fix the error can not boot into Windows
- How to speed up Windows 10 startup
- 20 best USB boot software
- How to create USB Boot, USB install Windows by Rufus
May be interested

How to fix Windows Update error code 0x80240fff in Windows 10

How to fix Chrome extensions not working on Windows 10

Fixed 'Permission to access this folder' error when accessing a folder in Windows 10

Top 10 steps to fix Windows Explorer taking up a lot of CPU and RAM on Windows 10

How to fix the computer can not turn off

How to fix the error that cannot update Windows 10


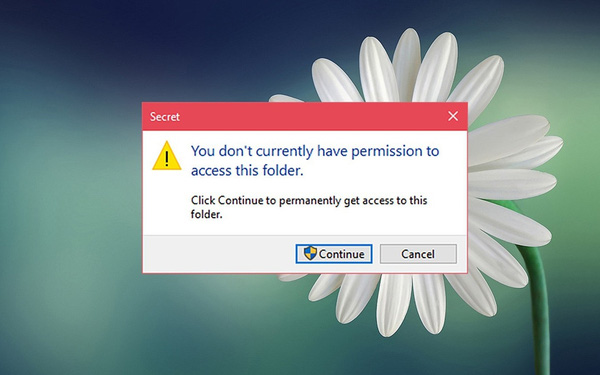


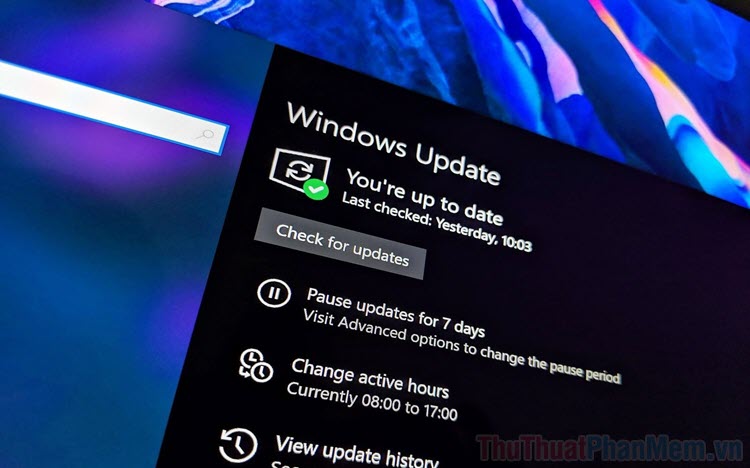
 How to restore Master Boot Record in Windows 10
How to restore Master Boot Record in Windows 10 How to Fix Boot Loop Problems in Windows
How to Fix Boot Loop Problems in Windows Steps to fix dual boot option not showing in Windows 10
Steps to fix dual boot option not showing in Windows 10 Instructions to quickly fix Boot Loader errors on Windows 10
Instructions to quickly fix Boot Loader errors on Windows 10 How to fix BOOTMGR is missing error when starting Windows
How to fix BOOTMGR is missing error when starting Windows How to implement Clean Boot on Windows 10/8/7
How to implement Clean Boot on Windows 10/8/7