How to Create a Boot Disk
Method 1 of 3:
Creating a Boot Disk for Windows 8
-
 Swipe in from the right edge of the screen on your Windows 8 device.
Swipe in from the right edge of the screen on your Windows 8 device.- If you're using a mouse, point to the lower-right corner of your screen.
-
 Tap or click on 'Start.'
Tap or click on 'Start.' -
 Type 'Recovery' into the search field. A search results pane will appear onscreen.
Type 'Recovery' into the search field. A search results pane will appear onscreen. - Click on 'Settings' and select 'Create a recovery drive.''

-
 Place a checkmark next to 'Copy the recovery partition from the PC to the recovery drive.'
Place a checkmark next to 'Copy the recovery partition from the PC to the recovery drive.' -
 Click on 'Next.' The screen will then inform you how much data capacity you will need for the boot disk.
Click on 'Next.' The screen will then inform you how much data capacity you will need for the boot disk. -
 Verify that you have a USB flash drive or blank CD with enough memory to support the capacity you'll need to create the boot disk. The data capacity will vary depending on the type of Windows 8 device you're using. For example, if your device requires 6 GB capacity for the boot disk, you'll need a USB flash with at least 6 GB of free space.
Verify that you have a USB flash drive or blank CD with enough memory to support the capacity you'll need to create the boot disk. The data capacity will vary depending on the type of Windows 8 device you're using. For example, if your device requires 6 GB capacity for the boot disk, you'll need a USB flash with at least 6 GB of free space. -
 Insert a USB flash drive into one of the empty USB ports on your Windows 8 device.
Insert a USB flash drive into one of the empty USB ports on your Windows 8 device.- If you're using a blank CD or DVD, select 'Create a system-repair disc with a CD or DVD' from the dropdown menu before inserting a CD into the disk drive.
-
 Follow the remaining prompts provided by Windows 8 to finish creating the boot disk. After its creation, the boot disk can be used to restore or repair Windows 8 if at any time you have problems booting your device[1].
Follow the remaining prompts provided by Windows 8 to finish creating the boot disk. After its creation, the boot disk can be used to restore or repair Windows 8 if at any time you have problems booting your device[1].
Method 2 of 3:
Creating a Boot Disk for Windows 7 / Vista
-
 Click on the 'Start' button of your Windows 7 or Windows Vista computer.
Click on the 'Start' button of your Windows 7 or Windows Vista computer. -
 Select 'Control Panel.'
Select 'Control Panel.' -
 Click on 'System and Maintenance,' and select 'Backup and Restore.'
Click on 'System and Maintenance,' and select 'Backup and Restore.' -
 Click on 'Create a system repair disc' in the left pane of the Backup and Restore window.
Click on 'Create a system repair disc' in the left pane of the Backup and Restore window. -
 Insert a blank CD into the disk drive of your computer.
Insert a blank CD into the disk drive of your computer. -
 Select the name of the drive you're using from the dropdown menu next to 'Drive.'
Select the name of the drive you're using from the dropdown menu next to 'Drive.' -
 Click on 'Create disc.' Windows will then begin to write the files needed to repair the system onto the disk you inserted.
Click on 'Create disc.' Windows will then begin to write the files needed to repair the system onto the disk you inserted. -
 Click on 'Close' after Windows informs you that the boot disk has been created. You will now have the ability to use the boot disk at any time you're having difficulty booting up your Windows 7 or Windows Vista computer[2].
Click on 'Close' after Windows informs you that the boot disk has been created. You will now have the ability to use the boot disk at any time you're having difficulty booting up your Windows 7 or Windows Vista computer[2].
Method 3 of 3:
Creating a Boot Disk for Mac OS X
-
 Open the Applications folder on your Mac.
Open the Applications folder on your Mac. -
 Open the Mac App Store application.
Open the Mac App Store application. -
 Search for and download the latest OS X installer from the App Store. At this time, OS X Mavericks 10.9 is the latest installer being provided by Apple.
Search for and download the latest OS X installer from the App Store. At this time, OS X Mavericks 10.9 is the latest installer being provided by Apple.- If you want to use an earlier version of OS X that you previously purchased from the App Store, hold down the 'Option' key and click on 'Purchases' within the App Store to access and redownload that particular OS X installer[3].
-
 Insert your USB flash drive into a USB port on your computer. The flash drive must have at least 8 GB free space.
Insert your USB flash drive into a USB port on your computer. The flash drive must have at least 8 GB free space. -
 Open the Applications folder and click on 'Utilities.'
Open the Applications folder and click on 'Utilities.' -
 Select 'Disk Utility.' Your computer will start to collect disk information from the USB flash drive you inserted.
Select 'Disk Utility.' Your computer will start to collect disk information from the USB flash drive you inserted. -
 Click on your USB drive after it displays in the left pane of Disk Utility.
Click on your USB drive after it displays in the left pane of Disk Utility. -
 Click on the tab labeled 'Partition' in Disk Utility.
Click on the tab labeled 'Partition' in Disk Utility. -
 Select '1 Partition' from the dropdown menu below 'Partition Layout.'
Select '1 Partition' from the dropdown menu below 'Partition Layout.' -
 Select 'Mac OS Extended (Journaled)' from the dropdown menu next to 'Format.'
Select 'Mac OS Extended (Journaled)' from the dropdown menu next to 'Format.' -
 Click on the 'Options' button near the bottom of the Disk Utility window.
Click on the 'Options' button near the bottom of the Disk Utility window. -
 Select 'GUID Partition Table' and click on 'OK.'
Select 'GUID Partition Table' and click on 'OK.' -
 Open 'Terminal' from within Utilities in the Applications folder.
Open 'Terminal' from within Utilities in the Applications folder. -
 Type the following command into Terminal: 'defaults write com.apple.Finder AppleShowAllFiles TRUE;killall Finder;say Files Revealed'
Type the following command into Terminal: 'defaults write com.apple.Finder AppleShowAllFiles TRUE;killall Finder;say Files Revealed' -
 Press 'Return' on your keyboard to execute the command. Your Mac will then start to format your flash drive for the Mac OS X installer program.
Press 'Return' on your keyboard to execute the command. Your Mac will then start to format your flash drive for the Mac OS X installer program. -
 Open the Applications folder and locate the installer program you downloaded from the App Store. For example, if you downloaded OS X Mavericks, the installer program will be called, 'Install Mac OS X Mavericks.app.'
Open the Applications folder and locate the installer program you downloaded from the App Store. For example, if you downloaded OS X Mavericks, the installer program will be called, 'Install Mac OS X Mavericks.app.' -
 Right-click on the installer app and select 'Show Package Contents' from the list of available options.
Right-click on the installer app and select 'Show Package Contents' from the list of available options. -
 Click on 'Contents' and select 'Shared Support' within the package contents window.
Click on 'Contents' and select 'Shared Support' within the package contents window. -
 Double-click on 'InstallESD.dmg.' An icon labeled 'OS X Install ESD' will display on the desktop of your Mac.
Double-click on 'InstallESD.dmg.' An icon labeled 'OS X Install ESD' will display on the desktop of your Mac. -
 Double-click on the 'OS X Install ESD' icon. The folder will open to display a series of hidden files, including 'BaseSystem.dmg.'
Double-click on the 'OS X Install ESD' icon. The folder will open to display a series of hidden files, including 'BaseSystem.dmg.' -
 Go back to the Disk Utility application and click on the name of your USB flash drive in the left pane.
Go back to the Disk Utility application and click on the name of your USB flash drive in the left pane. -
 Click on the tab labeled 'Restore' in Disk Utility.
Click on the tab labeled 'Restore' in Disk Utility. -
 Click and drag the hidden file entitled 'BaseSystem.dmg' over to the 'Source' field in Disk Utility.
Click and drag the hidden file entitled 'BaseSystem.dmg' over to the 'Source' field in Disk Utility. -
 Click and drag the new partition from below the name of your flash drive in the left pane over to the 'Destination' field. In most cases, the new partition will be labeled 'Untitled.'
Click and drag the new partition from below the name of your flash drive in the left pane over to the 'Destination' field. In most cases, the new partition will be labeled 'Untitled.' -
 Click on the 'Restore' button within Disk Utility.
Click on the 'Restore' button within Disk Utility. -
 Click on 'Erase' when prompted to confirm that you want to replace the contents of your USB flash drive.
Click on 'Erase' when prompted to confirm that you want to replace the contents of your USB flash drive. -
 Wait for your Mac to create a boot disk on your USB flash drive. In most cases, the process will take up to 1 hour to complete.
Wait for your Mac to create a boot disk on your USB flash drive. In most cases, the process will take up to 1 hour to complete. -
 Click on 'System' in the left pane and select 'Installation' after your Mac has finished copying files over to the flash drive.
Click on 'System' in the left pane and select 'Installation' after your Mac has finished copying files over to the flash drive. -
 Delete the directory file labeled 'Packages.'
Delete the directory file labeled 'Packages.' -
 Go back to the mounted folder named 'Install ESD.dmg' on the desktop.
Go back to the mounted folder named 'Install ESD.dmg' on the desktop. -
 Copy the folder named 'Packages.'
Copy the folder named 'Packages.' -
 Go back to the Installation directory and paste the 'Packages' folder. The new folder will replace the directory file you previously deleted.
Go back to the Installation directory and paste the 'Packages' folder. The new folder will replace the directory file you previously deleted. -
 Eject your USB flash drive from your Mac computer. The flash drive can now be used as a boot disk in the event you need to reinstall or restore your current version of Mac OS X[4].
Eject your USB flash drive from your Mac computer. The flash drive can now be used as a boot disk in the event you need to reinstall or restore your current version of Mac OS X[4].
4 ★ | 2 Vote
You should read it
- How to Use an Operating System from a USB Stick
- Difference between Flash drive and Pen drive
- How to use flash drive on Windows 10
- How to Transfer Data from a Flash Drive to a Computer
- How to Make Windows Detect a USB Flash Disk
- How to use Disk Utility to repair the hard drive and decentralize the drive
- How to Remove a Flash Drive from a Windows 10 Computer
- The fastest top 5 USB flash you should buy
May be interested
- Difference between Recovery Disk and Repair Disk
 windows desktops and laptops very rarely fail to boot. however, when they don't start up as expected, a recovery drive or a system repair disk can be extremely helpful 'lifesavers'.
windows desktops and laptops very rarely fail to boot. however, when they don't start up as expected, a recovery drive or a system repair disk can be extremely helpful 'lifesavers'. - Create USB Boot with Hiren's Boot
 thuthuatphanmem.vn will guide you to create a usb boot with hiren's boot tool with just a few simple steps. to create usb boot with hiren's boot first we need to prepare the following: a usb with a capacity of 1gb or more. hiren's bo software
thuthuatphanmem.vn will guide you to create a usb boot with hiren's boot tool with just a few simple steps. to create usb boot with hiren's boot first we need to prepare the following: a usb with a capacity of 1gb or more. hiren's bo software - 22 best USB boot creation software
 these 22 usb boot creation software will help you create usb boot, windows installation usb quickly and easily, and can even create usb boot containing multiple operating systems.
these 22 usb boot creation software will help you create usb boot, windows installation usb quickly and easily, and can even create usb boot containing multiple operating systems. - Hiren's Boot CD for virtual machines
 hiren's disk (aka hiren's boot cd) has many very useful features such as virus removal, hardware testing, hard disk partitioning, data recovery ... so it is very popular.
hiren's disk (aka hiren's boot cd) has many very useful features such as virus removal, hardware testing, hard disk partitioning, data recovery ... so it is very popular. - How to create versatile USB Boot, USB boot rescue
 how to create versatile usb boot, usb boot rescue. when using the computer, you will face a number of risks that can occur at any time such as win errors, data corruption; or when you want to reinstall windows, create ghost files, etc. in those cases, a usb stick
how to create versatile usb boot, usb boot rescue. when using the computer, you will face a number of risks that can occur at any time such as win errors, data corruption; or when you want to reinstall windows, create ghost files, etc. in those cases, a usb stick - Instructions for creating a USB Boot to rescue your computer using Hiren's Boot
 usb boot is an integrated toolkit that helps you fix many computer software errors. in this article, hanoicomputer will guide you how to create a usb boot with hiren's boot through the latest dlc boot 2020 installation package.
usb boot is an integrated toolkit that helps you fix many computer software errors. in this article, hanoicomputer will guide you how to create a usb boot with hiren's boot through the latest dlc boot 2020 installation package. - How to create USB BOOT containing many Windows installers (XP / 7/8/10)
 creating a bootable usb that contains many different windows installers (xp / 7/8/10) will help you quickly install windows on many different machines without having to waste time finding the right windows disk to install or waste usb fees are different for each version of windows.
creating a bootable usb that contains many different windows installers (xp / 7/8/10) will help you quickly install windows on many different machines without having to waste time finding the right windows disk to install or waste usb fees are different for each version of windows. - Create USB boot with just one simple, quick mouse click
 right after downloading, with just a few clicks, you can use a very professional rescue usb. refer to how to create a bootable usb with just one click.
right after downloading, with just a few clicks, you can use a very professional rescue usb. refer to how to create a bootable usb with just one click. - Create Usb Boot, How to Make USB Hiren's Boot Easy
 currently, always carrying inconvenient cds and installation dvds. in this article, i will guide you to create a usb boot with full function of a hiren's boot cd.
currently, always carrying inconvenient cds and installation dvds. in this article, i will guide you to create a usb boot with full function of a hiren's boot cd. - How to create USB boot using Hiren's Boot, ghost Win 10, 8.1, 7
 instead of installing windows with a disc, users can now create a usb boot with hiren boot to ghost windows 10, 8, 8.1. in the article below tipsmake will guide you how to create a bootable usb using hiren's bootcd.
instead of installing windows with a disc, users can now create a usb boot with hiren boot to ghost windows 10, 8, 8.1. in the article below tipsmake will guide you how to create a bootable usb using hiren's bootcd.
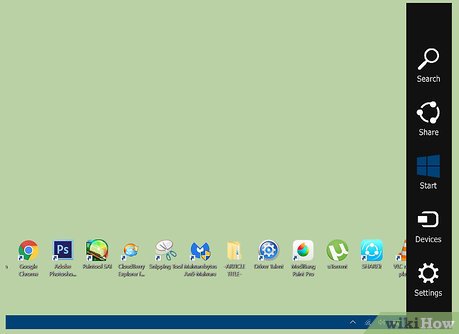
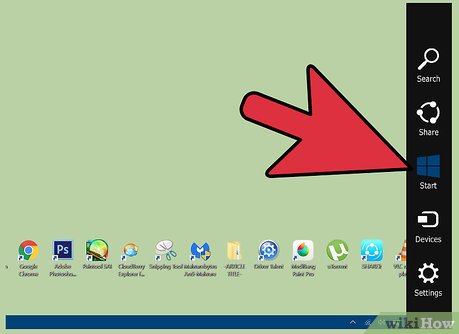
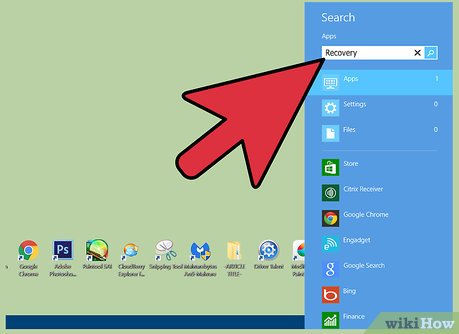
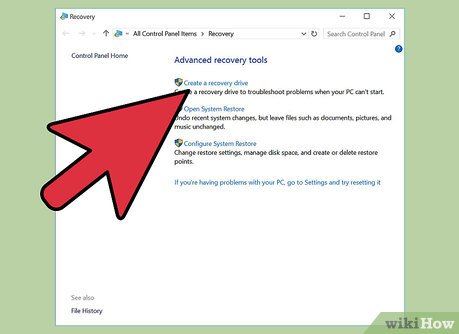
























































 How to Get Your Computer Running at Full Speed
How to Get Your Computer Running at Full Speed How to Update Your Graphics Driver
How to Update Your Graphics Driver How to Repair an Electric Fan
How to Repair an Electric Fan How to Use Regedit
How to Use Regedit How to Reset a Genie Garage Door Opener
How to Reset a Genie Garage Door Opener How to Repair an Electric Cord
How to Repair an Electric Cord