Flash - Water drop effect
1. Create a file with the parameters shown in Figure 1

Figure 1
2. Using the Oval Tool, remove the border color, select the gray fill color, draw an oval near the top edge of the canvas, then use the Selection Tool to adjust it to look like a drop:
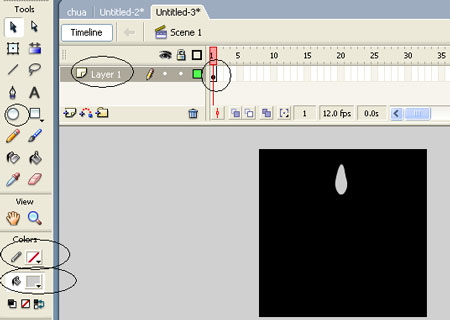
Figure 2
3. Right-click Frame 15 and select Insert KeyFrame

Figure 3
4. Use the down arrow on the keyboard to drop the water:

Figure 4
5. At the new location of the water drop, right-click it and select Free Transform

Figure 5
6. Use the mouse to adjust the drop of water:

Figure 6
7. Lock the existing layer and create a new layer:

Figure 7
8. Right-click Frame 15 of the new layer and select Insert KeyFrame:

Figure 8
9. Also at Frame 15, select the Oval Tool, remove the fill color, set the fill color to gray and draw an oval:

Figure 9
10. Right-click Frame 25 and select Insert KeyFrame:

Figure 10
11. Select Edit> Copy, then Edit> Paste in Place to create a new oval right at the old oval position:

Figure 11
12. Right-click on the new oval and select Free Transform:

Figure 12
13. Press the Alt, Shift keys and use the mouse to adjust the big old oval a little bit:

Figure 13
14. Do the same Step 10 13 to get new ovals at Frame 35, 45:

Figure 14
15. Lock this layer, unlock the layer below, left-click and any place between Frame 1 and Frame 15, in the Tween section of the Properties panel, select Shape:

Figure 15
16. Do the same Step 15 for the upper layer:

Figure 16
17. Press Ctrl + Enter to check the results, download the original file here.
You should read it
- Macromedia Flash - Running text effect
- Macromedia Flash - Create a snow effect
- Macromedia Flash - Effect of 'oil spill'
- Macromedia Flash - Create banner text effect
- Macromedia Flash - Effects of lighting on photos
- Macromedia Flash - Photo effects with sound
- Macromedia Flash - Text effect: light ball
- Macromedia Flash - An attractive photo appearance effect
May be interested
- Macromedia Flash - Create banner text effect
 this article will show you how to create a beautiful text effect through some special flash tips. you won't need to use action script but simply create effects based on available tools. this tutorial can be applied when creating banners, advertisements and slideshows ...
this article will show you how to create a beautiful text effect through some special flash tips. you won't need to use action script but simply create effects based on available tools. this tutorial can be applied when creating banners, advertisements and slideshows ... - Why hot water freezes faster than cold water
 there are many people who do not believe or doubt this phenomenon, but in fact, if placed under certain conditions, hot water will freeze faster than cold water.
there are many people who do not believe or doubt this phenomenon, but in fact, if placed under certain conditions, hot water will freeze faster than cold water. - What to do if the iPhone falls into the water?
 if you accidentally drop your iphone into the water and you don't know what to do next. check out some ways to help your mobile phone first before taking it out for inspection and repair in the following article of network administrator.
if you accidentally drop your iphone into the water and you don't know what to do next. check out some ways to help your mobile phone first before taking it out for inspection and repair in the following article of network administrator. - How to save a phone or tablet that has fallen into water
 if you drop your phone or tablet in water, don't worry! your device may not be permanently damaged. but you should act quickly to avoid water damage to internal components.
if you drop your phone or tablet in water, don't worry! your device may not be permanently damaged. but you should act quickly to avoid water damage to internal components. - Macromedia Flash - Effects of lighting on photos
 in this article, we will step by step learn how to create a lighting effect on the photo with some special flash tips and macromedia flash filters.
in this article, we will step by step learn how to create a lighting effect on the photo with some special flash tips and macromedia flash filters. - Macromedia Flash - Photo effects with sound
 this tutorial will show you how to create a visual effect with extremely vivid sound, with only a few flash tips and tricks implemented on flash 8.
this tutorial will show you how to create a visual effect with extremely vivid sound, with only a few flash tips and tricks implemented on flash 8. - Macromedia Flash - Text effect: light ball
 with this tutorial you will learn how to create a light effect for your text, using the 'light ball' and action script in flash 8.
with this tutorial you will learn how to create a light effect for your text, using the 'light ball' and action script in flash 8. - Macromedia Flash - An attractive photo appearance effect
 this article will show you in detail how to create visual effects and disappearance using some special flash tips.
this article will show you in detail how to create visual effects and disappearance using some special flash tips. - Macromedia Flash - Falling text effect
 the words that just fall and rotate will be what you can do after reading this exercise ...
the words that just fall and rotate will be what you can do after reading this exercise ... - Macromedia Flash - Text display effect
 this lesson will show you how to create a very nice text effect that can be used in some banner effects, advertisements, and presentation files ...
this lesson will show you how to create a very nice text effect that can be used in some banner effects, advertisements, and presentation files ...










 Adjust the captured image in Photoshop
Adjust the captured image in Photoshop Create an explosion effect piece by piece
Create an explosion effect piece by piece Flash - Strange menu
Flash - Strange menu Flash CS4: Create Preview for Custom presets
Flash CS4: Create Preview for Custom presets 'Color magic' from the technology of beauty treatment
'Color magic' from the technology of beauty treatment Stop Motion art rekindles in Vietnam
Stop Motion art rekindles in Vietnam