Flash - 5 OLYMPIC rings
Tutorial for making Olympic circular flash animation using Adobe Flash.
1. Create a file with the parameters shown in Figure 1

Figure 1
2 Rename the layer to red, select the Oval Tool, remove the fill color, set the border color to red, draw a circle with the parameter W, H to be 100
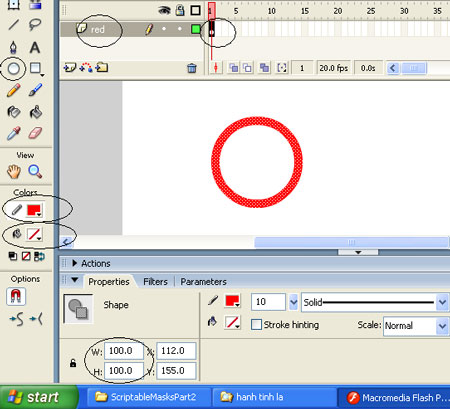
Figure 2
3. Select View> Grid> Show Grid to make the 'grid' appear:
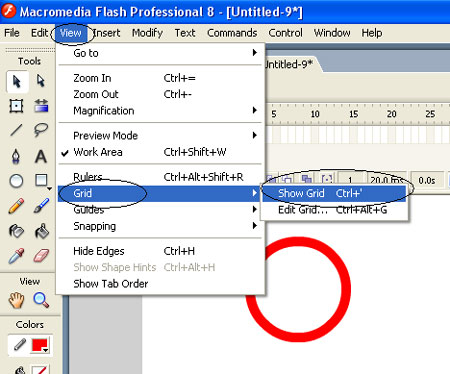
Figure 3
4 Similarly select View> Rulers to make the 'ruler' appear.
5. Click on Frame 1 of red layer and press F6 key on the keyboard 6 times to insert 6 KeyFrame:

Figure 4
6. Click on Frame 1 and use the Selection Tool to drag the rectangles and press the Delete key on the keyboard to delete most of the circle (Figure 5 illustrates Frame 2).

Figure 5
7. Do the same Step 6 for Frame 2, 3, 4, 5, 6. Note that we do not perform the delete operation at the last Frame.
8. Create a new layer named blue, click on Frame 7 of this layer and press F6 to insert a KeyFrame:

Figure 6
9. Using the Oval Tool draw a blue circle about the same size as the red circle and repeat the steps in Step 5 and 6.

Figure 7
10. Create yellow, green, and pink layers and do the same to get 3 yellow, green, and pink circles:

Figure 8
11. Create a new layer named text. Select the Text Tool, set the text to red, the font, the appropriate size, and select the center

Figure 9
12. Press F6 6 times to insert 6 KeyFrame, and then delete the same words as Step 5, 6

Figure 10
13. At Frame 44 (equal to the last frame of the text layer) of layers red, blue, yellow, green, pink, right-click and select Insert Frame

Figure 11
14. Press Ctrl + Enter to see the result, download the source file here.
You should read it
- Review Sonic at the Olympic Games: Tokyo 2020 - Blue hedgehog rescues Olympic
- The exciting story behind the Rio 2016 Olympic logo creation process
- Japan officially succeeded in creating the 2020 Olympic medal from recycled technology equipment
- Japan officially announced the Tokyo 2020 Olympic medal, cast from recycled technology waste
- The 10 most 'surreal' competitions at the 2016 Rio Olympic Games
- Review the mascot of the Olympics
- Samsung launches Galaxy S20 + special edition to celebrate the Olympic Games
- The painful and prolonged death of Flash
May be interested
- The painful and prolonged death of Flash
 if you have been using the internet for a long time, not only have you used flash in recent years. historically, this platform has become a popular platform on the web and without smartphones it can still last today.
if you have been using the internet for a long time, not only have you used flash in recent years. historically, this platform has become a popular platform on the web and without smartphones it can still last today. - 8 tips to help flash games run faster
 if you experience crashes when playing, the following article will explain how to make flash games run faster, so you can enjoy your favorite games at a normal frame rate.
if you experience crashes when playing, the following article will explain how to make flash games run faster, so you can enjoy your favorite games at a normal frame rate. - Instructions on how to install Adobe Flash Player on your computer
 adobe flash player is a program that supports web browsers to be able to watch high quality videos and images. in particular, flash player helps users to play online games on web browsers easily.
adobe flash player is a program that supports web browsers to be able to watch high quality videos and images. in particular, flash player helps users to play online games on web browsers easily. - Exciting discovery about shooting at the 2016 Olympics
 olympic gold medal is the desire of vietnamese sports for years. recently, during the 2016 olympic games in rio, gunner hoang xuan vinh brought the first gold medal in the history of sport in the country at the biggest sports festival on the planet that made vietnamese fans extremely proud. let's find out what the specific shooting subject of hoang xuan vinh champion is, how difficult it is through the following infographic.
olympic gold medal is the desire of vietnamese sports for years. recently, during the 2016 olympic games in rio, gunner hoang xuan vinh brought the first gold medal in the history of sport in the country at the biggest sports festival on the planet that made vietnamese fans extremely proud. let's find out what the specific shooting subject of hoang xuan vinh champion is, how difficult it is through the following infographic. - Why do Olympic swimmers wear two swim caps?
 is it true that some swimmers often wear two swim caps to speed up?
is it true that some swimmers often wear two swim caps to speed up? - How to use flash drive on Windows 10
 a flash drive is a small, portable data storage device and can be connected to any computer or device using a usb port. this article will show you how to use the flash drive on windows 10.
a flash drive is a small, portable data storage device and can be connected to any computer or device using a usb port. this article will show you how to use the flash drive on windows 10. - Instead of killing Flash, we should save it for posterity
 adobe has decided to launch flash player in 2020, but not only has important implications in internet history, flash also contains a lot of content that we probably won't want to leave.
adobe has decided to launch flash player in 2020, but not only has important implications in internet history, flash also contains a lot of content that we probably won't want to leave. - Smart AI rings can monitor heart rate and many other health indicators
 in the past decade, the size of general health monitoring tools as well as the heart rate in particular has shrunk from size down many times, from the size of a toaster of a few decades ago into small smartwatches can carry with you wherever you go.
in the past decade, the size of general health monitoring tools as well as the heart rate in particular has shrunk from size down many times, from the size of a toaster of a few decades ago into small smartwatches can carry with you wherever you go. - How to Unblock Flash Player
 this article shows you how to enable flash player on your computer's browser. flash player supports the display of flash content, such as videos and images, when you open a web page. you can enable flash player from the settings menu of google chrome, microsoft edge, internet explorer, and safari, but you'll need to download adobe flash player if you want to view flash content in firefox.
this article shows you how to enable flash player on your computer's browser. flash player supports the display of flash content, such as videos and images, when you open a web page. you can enable flash player from the settings menu of google chrome, microsoft edge, internet explorer, and safari, but you'll need to download adobe flash player if you want to view flash content in firefox. - The fastest top 5 USB flash you should buy
 usb flash drives come in all shapes and sizes. but sometimes, all you need is absolute speed - and if so, these are the best things you can buy at the present time.
usb flash drives come in all shapes and sizes. but sometimes, all you need is absolute speed - and if so, these are the best things you can buy at the present time.










 Flash - Water drop effect
Flash - Water drop effect Adjust the captured image in Photoshop
Adjust the captured image in Photoshop Create an explosion effect piece by piece
Create an explosion effect piece by piece Flash - Strange menu
Flash - Strange menu Flash CS4: Create Preview for Custom presets
Flash CS4: Create Preview for Custom presets 'Color magic' from the technology of beauty treatment
'Color magic' from the technology of beauty treatment