Fixed driver disconnection when connecting to WiFi connection
If the laptop does not connect to the WiFi router and if you try to get a status report with the command netsh wlan show wlanreport, you may get a driver disconnected error while linking.
The above error can occur due to a number of reasons. For some users, the error occurs after updating Windows 10 laptop to a newer version.
Luckily, the error can be solved by following some troubleshooting tips in the article below.
1. Use IObit Driver Booster 7
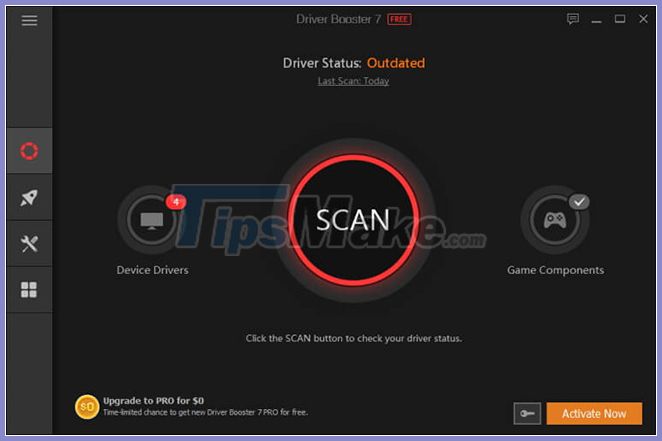
Driver Booster 7 is an extremely useful application that allows you to never worry about not updating drivers on your system.
This great app simplifies the process of finding specific drivers on multiple manufacturer websites and gets the job done with just a few clicks.
2. Run Network Troubleshooter

Step 1: Click Start and select Settings.
Step 2: Go to Network and Internet.
Step 3: Click Status.
Step 4: Scroll down to Change your network settings.
Step 5: Click on Network Troubleshooter.
Step 6: Windows Network Troubleshooter will start scanning.
Step 7: Follow the instructions on the screen and apply any recommended fixes.
The Windows Network Troubleshooter will fix minor problems with the WiFi adapter. If the problem persists, follow the next steps below.
3. Disable antivirus software

Step 1: Expand the system tray.
Step 2: Right-click on the anti-virus program icon and select Disable / Turn off temporarily.
Step 3: Once disabled, try connecting to the network again.
Antivirus software can cause problems with the network adapter, leading to connection problems. Also, check the Startup Apps tab and disable any unwanted apps at startup.
4. Start up in Safe Mode with Networking
 Start in Safe Mode with Networking
Start in Safe Mode with Networking
Step 1: Click Start and select Settings.
Step 2: Open the Recovery tab.
Step 3: Scroll down to the Advanced Startup section.
Step 4: Click Restart Now.
Step 5: Select Troubleshoot.
Step 6: Click Advanced Options.
Step 7: Click Startup Settings.
Step 8: Select Restart.
Step 9: Next, press 7 or the appropriate number to select Enable Safe Mode with Networking.
Step 10: The system will reboot in Safe Mode with Networking.
Step 11: Try connecting to the WiFi network to see if the problem is resolved.
If you can connect to the network in Safe Mode, it is most likely that the error is stemming from third-party software installed on the system. Try uninstalling recently installed apps.
5. Update the network driver

Step 1: Press Windows key + R.
Step 2: Type dvmgmt.msc and click OK.
Step 3: In Device Manager, expand the Network Adapters category.
Step 4: Right-click on the wireless network adapter.
Step 5: Select Update Driver.
Step 6: Select Search automatically for updated driver software.
Step 7: Wait for Windows to download and install a newer version of the network driver.
After installation, restart the computer. If the problem persists, try resetting the network adapter .
Manually download from the manufacturer's website
If Windows doesn't detect and download any updates, check the network card manufacturer's website.
Most laptops use Qualcomm chips for WiFi. Check the Qualcomm driver section to see if your card has a new update to install:
https://www.qualcomm.com/products/wi-fi
Reset Winsock
Step 1: Press the Windows key.
Step 2: Type cmd, right-click on Command Prompt and select Run as Administrator to open Command Prompt with admin rights.
Step 3: In the Command Prompt window, enter the following commands one by one and press Enter after each command:
netsh winsock reset netsh int ip reset ipconfig / release ipconfig / renew ipconfig / flushdns
Step 4: Close Command Prompt.
Uninstall the network adapter
Step 1: Press the Windows key.
Step 2: Enter the device, click Device Manager.
Step 3: Expand the category of Network adapters.
Step 4: Right-click on Wireless Network Adapter and select Uninstall Device.
Step 5: Click Uninstall to confirm.
After your PC reboots, Windows will automatically install the network adapter driver. Check if the error has been resolved.
7. Check for Windows updates
Windows 10 comes with the necessary driver updates from the manufacturer. Keeping your Windows 10 PC up to date can fix many compatibility issues. Refer to the article: How to keep your Windows computer up to date for more details .
You should read it
- Apple underground replaces the MacBook Air model with Wi-Fi errors
- The way to fix Windows 8 error does not catch WiFi
- How to fix the problem of not connecting to WiFi in Windows 10
- MacBook Air 2013 suffers from a Wi-Fi connection error
- Apple fixes the Wi-Fi connection error for MacBook Air 2013
- Fix the WiFi connection of iPhone and iPad when on iOS 8
- 6 ways to fix Wifi connection errors on iPhone 6
- 10 common errors on Windows 10 and how to fix bugs
May be interested
- Fix Wifi error disconnected on Windows 10, 8, 7 and Vista
 have you ever had a laptop disconnect from your wireless network continuously? or after upgrading the computer to windows 10 (or windows 8, 8.1) operating system, your wifi connection is disconnected.
have you ever had a laptop disconnect from your wireless network continuously? or after upgrading the computer to windows 10 (or windows 8, 8.1) operating system, your wifi connection is disconnected. - Fix Wifi with red cross and exclamation mark not connecting to Wifi
 instructions to fix the error of wifi with a red cross and exclamation mark that cannot connect to wifi, fix the error of not connecting to wifi simply with a few steps.
instructions to fix the error of wifi with a red cross and exclamation mark that cannot connect to wifi, fix the error of not connecting to wifi simply with a few steps. - MacBook Air 2013 suffers from a Wi-Fi connection error
 some customers complained on apple's official support website about a wi-fi connection error on the new model. this phenomenon occurs infrequently and each time the connection is lost, after a few minutes the machine requires a reboot.
some customers complained on apple's official support website about a wi-fi connection error on the new model. this phenomenon occurs infrequently and each time the connection is lost, after a few minutes the machine requires a reboot. - Using an outdated network driver, the computer may lose WiFi connection after installing Windows 10 May 2019 Update
 microsoft recently announced that computer systems with qualcomm wireless network adapters may lose sporadic wifi connectivity, or unstable wifi connections after installing windows 10 updates. may 2019 update.
microsoft recently announced that computer systems with qualcomm wireless network adapters may lose sporadic wifi connectivity, or unstable wifi connections after installing windows 10 updates. may 2019 update. - 10 common errors on Windows 10 and how to fix bugs
 wifi sense feature allows windows 10 users to share wifi networks with friends, without entering a password. it brings convenience but also a security risk. if you don't want to use or worry about security, you can disable the wifi sense feature to prevent any users from automatically connecting to your wifi connection.
wifi sense feature allows windows 10 users to share wifi networks with friends, without entering a password. it brings convenience but also a security risk. if you don't want to use or worry about security, you can disable the wifi sense feature to prevent any users from automatically connecting to your wifi connection. - How to set up preferred WiFi connection mode on Mac
 on macs, it automatically connects to healthy wifi networks in the list of wifi devices captured. thus, we will not worry about the flickering network, the weak network will use stable connections.
on macs, it automatically connects to healthy wifi networks in the list of wifi devices captured. thus, we will not worry about the flickering network, the weak network will use stable connections. - How to uninstall and reinstall WiFi drivers on Windows 11
 when troubleshooting network problems, you will need to look for your computer's wifi drivers. if you determine that an invalid driver is causing the network problem, you can reinstall the wifi driver to fix the problem.
when troubleshooting network problems, you will need to look for your computer's wifi drivers. if you determine that an invalid driver is causing the network problem, you can reinstall the wifi driver to fix the problem. - Difference between WiFi 5, WiFi 6 and WiFi 6E
 having fast wifi has become indispensable in our daily lives. from surfing the internet and working from home to online gaming and streaming netflix, it all depends on a strong wifi connection.
having fast wifi has become indispensable in our daily lives. from surfing the internet and working from home to online gaming and streaming netflix, it all depends on a strong wifi connection. - How to fix when losing Internet connection
 the internet connection icon at the bottom right of the screen has an exclamation mark or a red x indicates that there is no internet connection.
the internet connection icon at the bottom right of the screen has an exclamation mark or a red x indicates that there is no internet connection. - The way to fix Windows 8 error does not catch WiFi
 the reason why the computer cannot catch wifi signal may be because after upgrading to a new version or because the network driver is incorrect.
the reason why the computer cannot catch wifi signal may be because after upgrading to a new version or because the network driver is incorrect.










 How to see the wifi password is connected on the computer and phone
How to see the wifi password is connected on the computer and phone Tricks to improve wifi network security
Tricks to improve wifi network security How to disable Wi-Fi Protected Setup (WPS) on the router
How to disable Wi-Fi Protected Setup (WPS) on the router Top 6 best free wifi generator software 2020
Top 6 best free wifi generator software 2020 Configure TP-Link WR841N as wifi repeater
Configure TP-Link WR841N as wifi repeater