How to uninstall and reinstall WiFi drivers on Windows 11
While uninstalling the WiFi driver is fairly easy, the reinstallation process can be tedious. So, in today's article, Tipsmake will guide you on how to properly uninstall and reinstall the WiFi driver in Windows 11.
How to uninstall WiFi driver in Windows 11
An easy way to remove the WiFi driver is through Device Manager. You can use Device Manager to troubleshoot Windows drivers, view driver information, etc.
To uninstall the wireless driver:
Step 1. Press Win + R to open Run.
Step 2. Enter devmgmt.msc and click OK to open Device Manager.
Step 3. In Device Manager , expand Network adapters section.
Step 4. Right-click the wireless driver and select Properties. Depending on your computer manufacturer, you may have an Intel or other wireless driver.

Step 5. In the Properties window , note the WiFi adapter name and driver version. This is an optional step, but this information is useful if you want to download the driver to reinstall it manually.
Step 6. Click OK to close the Properties window .
Step 7. In Device Manager , click View > Devices by driver . This will show all the devices under the driver.

Step 8. Right click on the driver package oem20.inf (netwtw08.inf) for the WiFi device and select Remove Driver.

Step 9. Here, select the option Uninstall this driver on any devices that currently use it and Attempt to force removal of this driver while it is still in use by devices .

Step 10. Click Remove to uninstall the driver. This process may take a few seconds to complete.
That will successfully uninstall the WiFi driver without removing the WiFi adapter. Windows will temporarily revert to using generic Microsoft wireless drivers.
The next step is to reinstall the WiFi driver. There are many ways to install WiFi drivers in Windows. Although you can use the Update Driver feature of Device Manager, it is not very reliable.
Here are two ways to download and install the latest wireless driver version in Windows.
How to reinstall WiFi driver in Windows 11 using Windows Updates

Microsoft provides important system updates from third-party vendors along with Windows updates. You can download and install them from the Settings app. Here's how to do it.
Step 1. Press Win + I to open Settings.
Step 2. Open the Windows updates tab in the left pane.
Step 3. Click Check for updates . Windows will then scan for missing system updates and download the wireless driver update for your WiFi adapter. This is an automatic process, so wait for the installation to complete.
How to manually reinstall the WiFi driver from the manufacturer's website
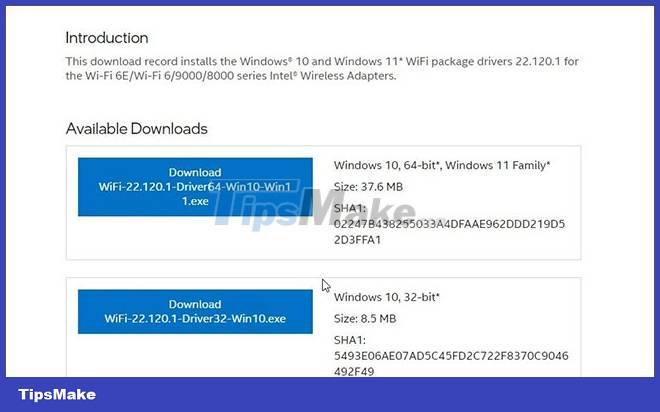
You can also download and install the latest version of the WiFi driver from the manufacturer's website. For example, if you use an Intel WiFi adapter, you can download a newer driver from Intel's Download Center.
The steps below are for the Intel WiFi adapter driver, but are generally applicable to all WiFi adapter vendors.
To download the WiFi driver package:
Step 1. Go to the Intel Download Center page.
Step 2. Enter your WiFi adapter model number in the search bar to find all the drivers.
Step 3. Click Windows 10 and Windows 11 Wi-Fi Drivers for Intel Wi-Fi Adapters from the search results.
Step 4. Click the Download button to download the WiFi driver package.
Step 5. Run the installer and follow the on-screen instructions to complete the installation.
You should now have the latest WiFi driver version on your PC.
To verify the driver version, open Device Manager, right-click the WiFi adapter and select Properties. Next, open the Drivers tab to verify the driver version.
Alternatively, you can also use your computer manufacturer's companion application to download new drivers. For example, Lenovo's Vantage and HP's Support Assistant let you scan for new drivers and install them directly from the app.
Windows does an excellent job of managing system driver requests automatically. However, often you will need to uninstall and reinstall the WiFi driver for troubleshooting purposes. You can use Device Manager to uninstall the driver and then reinstall it using Windows Updates.
However, if the network problem persists, try using the built-in troubleshooter or perform a network reset to resolve the issue.
You should read it
- How to uninstall the driver completely on Windows
- How to uninstall old drivers on Windows 10
- The way to fix Windows 8 error does not catch WiFi
- Intel updates WiFi and GPU drivers for Windows 11
- Intel updates its graphics, WiFi and Bluetooth drivers for Windows 10
- This is how to reset network settings on Windows 10 with just one click
- Using an outdated network driver, the computer may lose WiFi connection after installing Windows 10 May 2019 Update
- The best driver update software for computers
May be interested
- How to Reinstall Minecraft
 if you need to reinstall minecraft, you may wonder why the game doesn't appear in the programs and features list or applications folder. the reason is because minecraft is installed using java commands, so you cannot uninstall it using normal methods. when reinstalling minecraft, you should quickly back up your saved games so you don't lose your game progress.
if you need to reinstall minecraft, you may wonder why the game doesn't appear in the programs and features list or applications folder. the reason is because minecraft is installed using java commands, so you cannot uninstall it using normal methods. when reinstalling minecraft, you should quickly back up your saved games so you don't lose your game progress. - How to fix Wifi problems after turning on the computer
 how to handle wifi network problems on windows - that is, find some errors due to network settings on your computer. restart wifi, fix tcp / ip, drivers wifi modem.
how to handle wifi network problems on windows - that is, find some errors due to network settings on your computer. restart wifi, fix tcp / ip, drivers wifi modem. - What is driver in computer? Drivers are required for the operating system
 helps you to better understand the concept of drivers as well as drivers needed for the operating system. for example: the wifi card driver helps the computer to access the internet.
helps you to better understand the concept of drivers as well as drivers needed for the operating system. for example: the wifi card driver helps the computer to access the internet. - Intel updates WiFi and GPU drivers for Windows 11
 intel has just released new drivers for its wifi and gpu. in this update, intel has made optimizations for better compatibility with windows 11 that microsoft has just launched.
intel has just released new drivers for its wifi and gpu. in this update, intel has made optimizations for better compatibility with windows 11 that microsoft has just launched. - How to Uninstall and Reinstall Google Play Store on Android
 sometimes, if there is a problem with this tool on your android phone, uninstalling and reinstalling google play store is one of the recommended solutions.
sometimes, if there is a problem with this tool on your android phone, uninstalling and reinstalling google play store is one of the recommended solutions. - How to reinstall Microsoft OneDrive on Windows 10
 in the past few years, when the demand for cloud storage for individuals and businesses is increasing, microsoft onedrive has emerged as a particularly useful and extremely stable service.
in the past few years, when the demand for cloud storage for individuals and businesses is increasing, microsoft onedrive has emerged as a particularly useful and extremely stable service. - How to Install Audio Drivers on Windows XP
 audio drivers can be installed in windows xp if you've downloaded incompatible drivers, have outdated drivers, or if your drivers have become damaged due to a virus, power outage, or other computer problem. audio drivers can be installed...
audio drivers can be installed in windows xp if you've downloaded incompatible drivers, have outdated drivers, or if your drivers have become damaged due to a virus, power outage, or other computer problem. audio drivers can be installed... - Wifi trigger and Wifi Mesh: What is the difference?
 looking for a device to help increase your existing wifi connection? the following is a comparison of the difference between wifi drivers and wifi mesh networks to help you choose the right product.
looking for a device to help increase your existing wifi connection? the following is a comparison of the difference between wifi drivers and wifi mesh networks to help you choose the right product. - 4 ways to return to the previous version of Windows 10 without losing data
 to maintain your computer's system security or bring new features to your windows, windows is updated automatically every month. however, a new version may cause conflicts with older programs or other problems.
to maintain your computer's system security or bring new features to your windows, windows is updated automatically every month. however, a new version may cause conflicts with older programs or other problems. - 3 ways to quickly remove applications on Windows 11 from your computer
 the application was unnecessary or caused a system error. the only fix is to uninstall the app. today i will show you how to uninstall applications on windows 11.
the application was unnecessary or caused a system error. the only fix is to uninstall the app. today i will show you how to uninstall applications on windows 11.










 Ways to fix touchpad not working on Windows 11
Ways to fix touchpad not working on Windows 11 How to turn off the weather widget on Windows 11
How to turn off the weather widget on Windows 11 How to get rid of the 'System Requirements Not Met' message on Windows 11
How to get rid of the 'System Requirements Not Met' message on Windows 11 Windows 11 adds a policy to exclude USB from BitLocker encryption
Windows 11 adds a policy to exclude USB from BitLocker encryption How to open Disk Management on Windows 11
How to open Disk Management on Windows 11 New features in the Settings application on Windows 11
New features in the Settings application on Windows 11