How to use a Windows 10 PC as a WiFi extender
WiFi extender is a specialized device or software that can repeat and extend wireless signals. Typically, WiFi extenders are needed in large spaces or buildings where even a dedicated router cannot cover the entire space.
If you're currently looking for the fastest and most economical way to expand your wireless network, read the following article to learn how to use your Windows 10 computer as a dedicated WiFi extender.
Of course, the fastest and cheapest solution is not always the best solution. Therefore, it is best to buy a repeater for about 1 million or choose a dedicated extender software with the same price.
But, if you want a quick solution and don't have to pay anything, the integrated Windows 10 feature would be the perfect choice for you. However, unlike the paid options mentioned above, the Windows solution comes with a few drawbacks: This wireless repeater software will create a second hotspot that your device must connect to.
Set up your Windows 10 PC to act as a WiFi extender
This is not really a classic WiFi extender because a new hotspot network will be created - this network will be different from the real WiFi network provided by your router. The new wireless access point has its own name and passphrase.
Creating a separate wireless hotspot in Windows 10 to extend wireless signals is easy. All you have to do is:
1. Press hotkey Win+ Ito open Settings.
2. From System Settings , click Network & Internet .
 Click on Network & Internet
Click on Network & Internet 3. In the next window, from the left panel, select Mobile hotspot.
4. Turn on the Share my Internet connection with other devices option .
5. After that, click Edit , then name and new network password.
6. Save the changes.
Use MyPublicWifi
Follow these steps to set your computer as a WiFi extender with MyPublicWifi:
1. Download and install MyPublicWiFi.
Note: You will have to restart the computer after the installation is completed.
2. Connect to WiFi adapter.
 Connect WiFi adapter
Connect WiFi adapter Let the drivers install themselves. It may take some time depending on the availability of updates, computer configuration, and Internet speed as well.
3. Start MyPublicWiFi in admin mode.
 Start MyPublicWiFi in admin mode
Start MyPublicWiFi in admin mode 4. Select a network name and password.
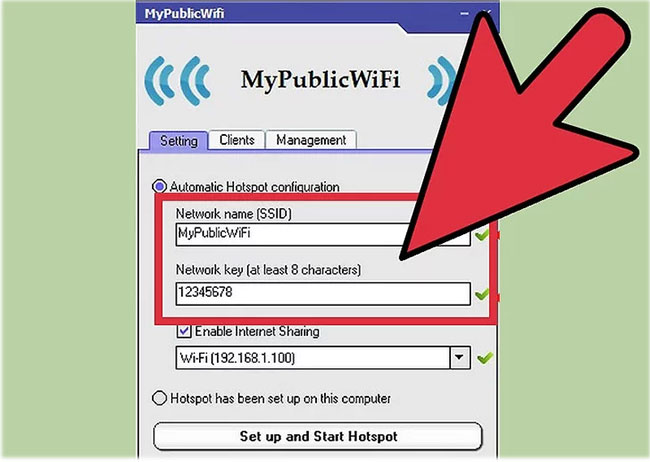 Choose a network name and password
Choose a network name and password 5. Find the Enable Internet Sharing drop-down menu . Select the network you want to share. In this case, select the WiFi connection created for the main router connected to the Internet.
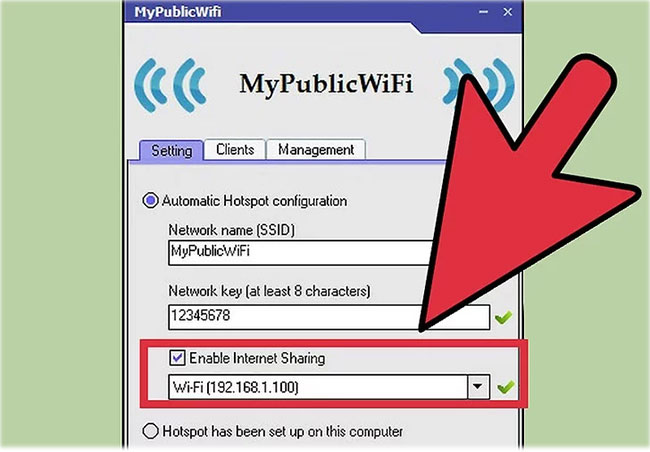 Select the network you want to share
Select the network you want to share 6. Click Set Up and Start Hotspot .
7. Connect to the network you named in your setup!
 Please connect to the network you have named in setup
Please connect to the network you have named in setupYou should read it
- Hundreds of thousands of Wifi manufactured from 2015 and earlier were attacked
- The best 10 Wi-Fi Extender today
- 6 Wifi boosters, amplify the best Wifi wave 2020
- 6 best Wifi wave-enabled devices and Wifi wave amplifiers in 2018
- Automatic timer to turn on Wifi after 1 hour, 4 hours or 1 day on Windows 10
- Fix the problem of unstable WiFi on laptop with Windows 8.1 installed
- The easiest way to play Wifi on Windows 8
- What is Wifi Mesh system? Why should you use Wifi Mesh?
May be interested
- What is WiFi 6E? How is WiFi 6E different from WiFi 6?
 technology is always developing very quickly, when wifi 6 was just popular, the new standard wifi 6e was officially launched. so what is wifi 6e? wifi 6e is nothing different than wifi 6, invite you to find out.
technology is always developing very quickly, when wifi 6 was just popular, the new standard wifi 6e was officially launched. so what is wifi 6e? wifi 6e is nothing different than wifi 6, invite you to find out. - What is WiFi 6? What is WiFi 6E? Things you need to know about WiFi 6 and WiFi 6E
 help you better understand wifi 6 and wifi 6e, the differences of wifi 6e compared to wifi 6 and other devices using wifi 6e. join us to find out in the article below.
help you better understand wifi 6 and wifi 6e, the differences of wifi 6e compared to wifi 6 and other devices using wifi 6e. join us to find out in the article below. - How to turn on WiFi on Windows 10
 if you are using a laptop running windows 10 and do not know how to turn on wifi, please refer to our guide below to open wifi.
if you are using a laptop running windows 10 and do not know how to turn on wifi, please refer to our guide below to open wifi. - How to fix WiFi errors on Windows 10, simple and effective
 instructions on how to fix some common wifi errors on windows 10 such as errors cannot connect, cannot find wifi, lost wifi or wifi limited icon,... click to see now!
instructions on how to fix some common wifi errors on windows 10 such as errors cannot connect, cannot find wifi, lost wifi or wifi limited icon,... click to see now! - Fixing the error 'WiFi doesn't have a Windows 10 configuration IP validation'
 however, in some cases if the ip address of the system (internet protocol) is misconfigured, it will cause a 'wifi doesn't have a ip configuration validate' or 'ethernet doesn't have a configuration ip validation' or 'wireless network không có một cấu hình ip hợp lệ'.
however, in some cases if the ip address of the system (internet protocol) is misconfigured, it will cause a 'wifi doesn't have a ip configuration validate' or 'ethernet doesn't have a configuration ip validation' or 'wireless network không có một cấu hình ip hợp lệ'. - The easiest way to play Wifi on Windows 8
 windows 8 has many advantages such as touch screen support, modern ui, high performance, quick start-up and receiving most drivers. but incomprehensible, this operating system does not equip ad-hoc wi-fi function like windows 7 and some software with wifi playback function are not working, such as my public wifi.
windows 8 has many advantages such as touch screen support, modern ui, high performance, quick start-up and receiving most drivers. but incomprehensible, this operating system does not equip ad-hoc wi-fi function like windows 7 and some software with wifi playback function are not working, such as my public wifi. - The way to fix Windows 8 error does not catch WiFi
 the reason why the computer cannot catch wifi signal may be because after upgrading to a new version or because the network driver is incorrect.
the reason why the computer cannot catch wifi signal may be because after upgrading to a new version or because the network driver is incorrect. - Fix the problem of unstable WiFi on laptop with Windows 8.1 installed
 currently, there are some older laptops after upgrading from windows xp to windows 8.1 often have problems connecting to wifi, even if they have installed driver. this situation even occurs when you have reinstalled windows. this article will guide you how to fix wifi instability and glitches on laptop using windows 8.1.
currently, there are some older laptops after upgrading from windows xp to windows 8.1 often have problems connecting to wifi, even if they have installed driver. this situation even occurs when you have reinstalled windows. this article will guide you how to fix wifi instability and glitches on laptop using windows 8.1. - How to connect WiFi for Windows laptops and fix WiFi errors on Windows laptops
 instructions on 5 ways to turn wifi on and off on windows computers and how to fix it when you cannot access wifi are very easy. click to view the article now!
instructions on 5 ways to turn wifi on and off on windows computers and how to fix it when you cannot access wifi are very easy. click to view the article now! - How to block nearby Wi-Fi networks from appearing on Windows
 you can completely hide a wi-fi network or prevent it from showing again. also you can block all other wi-fi networks, just allow your computer to display and connect to the wi-fi networks you want easily.
you can completely hide a wi-fi network or prevent it from showing again. also you can block all other wi-fi networks, just allow your computer to display and connect to the wi-fi networks you want easily.










 How to turn a laptop into a wireless repeater
How to turn a laptop into a wireless repeater How to share a VPN via WiFi Hotspot from a laptop
How to share a VPN via WiFi Hotspot from a laptop 5 reasons to set up a guest network on the router
5 reasons to set up a guest network on the router How to turn on / off automatically wireless network connection in Windows 10
How to turn on / off automatically wireless network connection in Windows 10 How to connect the Honeywell thermostat to a WiFi network
How to connect the Honeywell thermostat to a WiFi network What is Wifi direct? Wifi direct Used for? How to connect and use Wifi direct
What is Wifi direct? Wifi direct Used for? How to connect and use Wifi direct