Instructions on how to install virtual machines with VMware
If you want to experience the operating systems to study and scratch easily, VMware Workstation is the software you need. VMware Workstation helps you create multiple virtual machines running different types of operating systems from Windows to Linux on a real machine, but the effects of that virtual machine do not affect the real machine.
This article I will guide you how to install and use VMware to install a virtual machine running Windows 10.
- If you have not installed the Vmware software, access the link to download the software: https://www.vmware.com/products/workstation-pro.html
- After downloading, you need to install. To install a virtual machine on VMware follow these steps:
Step 1: Click Create a New Virtual Machine to install virtual machine on VMware:

Step 2: Select Typical default setting -> click Next:
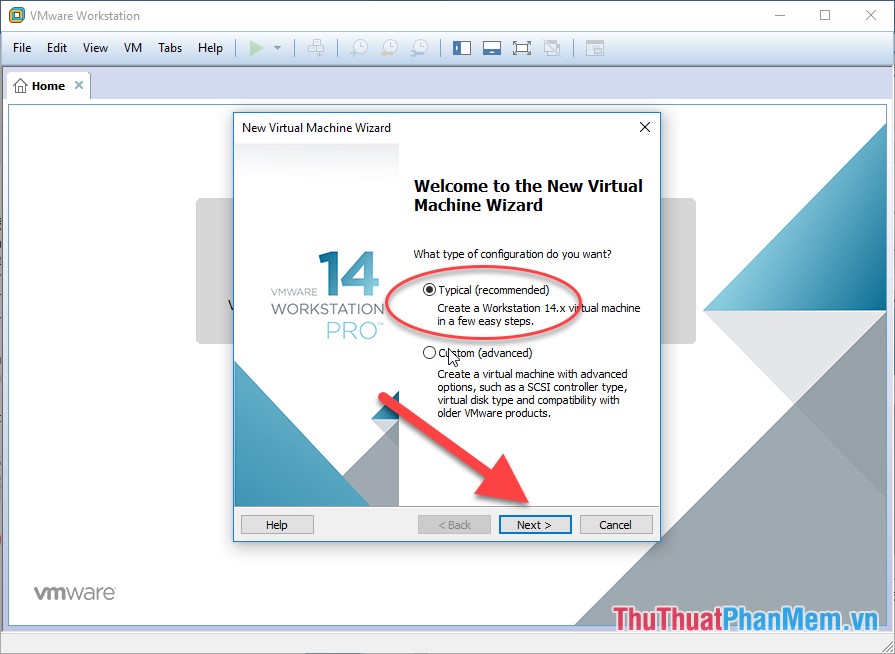
Step 3: Click Browse to select the path to the ISO file of the operating system to be installed:

- For example, here I choose the Windows 10 operating system:

Step 4: After selecting the path to the file to install, click Next:

Step 5: The system requires Windows Key, if you have a copyright key, you can always enter it or can be ignored by clicking Next:

Step 6: Select the hard disk space for your operating system in the Maximum disk size section -> click Next:

Step 7: Click Finish to begin the installation process:
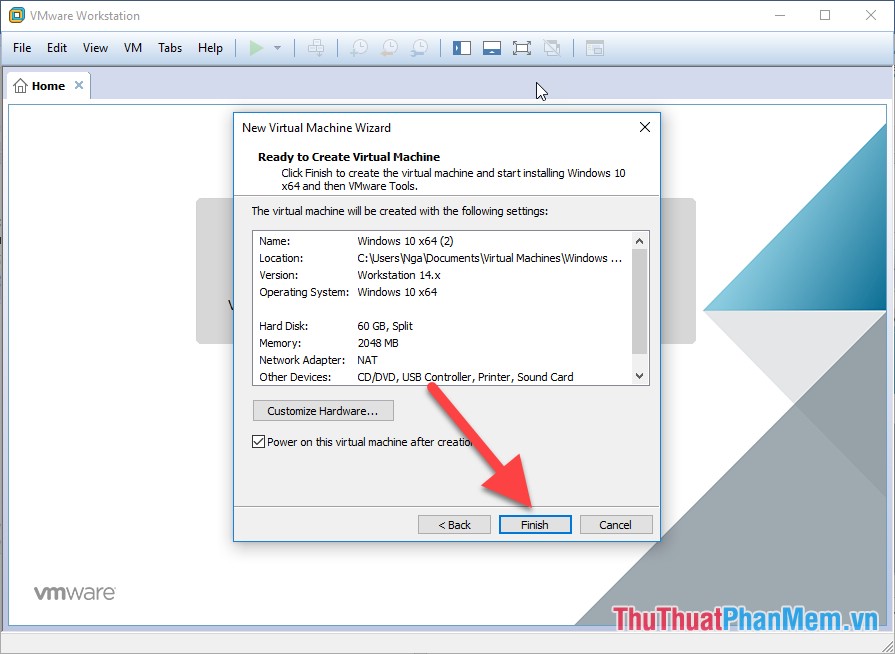
- Automatic installation system:

- The installation process takes more than 10 minutes, the result of Windows 10 operating system installed on VMware:

- The features on Windows 10 on VMware use similarly when you install the operating system on the computer:


- In case you want to install many other operating systems, you perform the same operation
- Above is a detailed guide on how to install a virtual machine with VMware with Windows 10 operating system. I wish you success!
You should read it
- Instructions for speeding up virtual machines in full set
- Instructions for fixing errors do not install VMware Tools
- Instructions on how to fix 'The VMware Authorization Service is not running'
- How to install Windows 7 on a VMware virtual machine
- How to Increase Disk Space in VMware
- Install multiple operating systems on virtual machines
- Steps to create VMware Workstation virtual machine on Windows 7/8/10/11
- How to convert virtual machines from VMware to VirtualBox and vice versa
May be interested
- How to convert virtual machines from VMware to VirtualBox and vice versa
 two of the most popular virtual machine software are vmware and virtualbox. each has its own pros and cons, but the best thing is that you can easily convert vmware to virtualbox and vice versa.
two of the most popular virtual machine software are vmware and virtualbox. each has its own pros and cons, but the best thing is that you can easily convert vmware to virtualbox and vice versa. - Instructions on how to create virtual machines with VirtualBox
 the name vmware workstation is probably well-known but in addition virtualbox is also a very useful virtual machine creation software that we may not yet know. come on, let's learn tipsmake how to create virtual machines with virtualbox software in the following article!
the name vmware workstation is probably well-known but in addition virtualbox is also a very useful virtual machine creation software that we may not yet know. come on, let's learn tipsmake how to create virtual machines with virtualbox software in the following article! - Compare VMware Workstation Pro and VMware Workstation Player
 vmware workstation pro and vmware workstation player are two industry standard desktop virtualization software to run multiple operating systems such as virtual machines on windows or linux-based devices.
vmware workstation pro and vmware workstation player are two industry standard desktop virtualization software to run multiple operating systems such as virtual machines on windows or linux-based devices. - Install Mac OS X Snow Leopard on a PC using VMware
 many users choose mac not only to use os x, but also to meet the demand for windows operating systems. this is a strong point for mac in the battle between mac and pc. apple computers can be used with windows, or with bootcamp and virtual machines.
many users choose mac not only to use os x, but also to meet the demand for windows operating systems. this is a strong point for mac in the battle between mac and pc. apple computers can be used with windows, or with bootcamp and virtual machines. - How to install VmWare Tools on Kali Linux
 in this article, tipsmake.com will guide you how to install the main vmware tools for kali linux on vmware workstation virtual machine.
in this article, tipsmake.com will guide you how to install the main vmware tools for kali linux on vmware workstation virtual machine. - Learn about virtual machines
 virtual machines allow you to run different operating systems with the current operating system. operating systems will act as programs on a computer.
virtual machines allow you to run different operating systems with the current operating system. operating systems will act as programs on a computer. - Install Windows 10 in VMWare Workstation virtual machine for computer
 installing windows 10 in a vmware workstation virtual machine for computers helps users use win 10 right on windows 8.1 or lower operating systems. please follow the instructions for installing windows 10 in the vmware workstation virtual machine below.
installing windows 10 in a vmware workstation virtual machine for computers helps users use win 10 right on windows 8.1 or lower operating systems. please follow the instructions for installing windows 10 in the vmware workstation virtual machine below. - Steps to install windows 11 on virtual machine, how to install windows 11 on VMware
 in this article, tipsmake.com will show you how to install and experience windows 11 on a vmware virtual machine. this installation method helps you have a smooth running version of windows 11 with an internet connection.
in this article, tipsmake.com will show you how to install and experience windows 11 on a vmware virtual machine. this installation method helps you have a smooth running version of windows 11 with an internet connection. - Kali Linux installation instructions on VMware virtual machine in the most detailed
 full guide on how to install kali linux on a vmware virtual computer, detailed to the teeth. how to install kali linux operating system on a virtual computer is extremely simple
full guide on how to install kali linux on a vmware virtual computer, detailed to the teeth. how to install kali linux operating system on a virtual computer is extremely simple - Should I upgrade to VMware vSphere?
 there are many things we need to consider before making a decision to upgrade or not upgrade to vsphere.
there are many things we need to consider before making a decision to upgrade or not upgrade to vsphere.










 How to draw beautiful mind maps with iMindMap
How to draw beautiful mind maps with iMindMap How to compare documents, compare files, compare folders with WinMerge
How to compare documents, compare files, compare folders with WinMerge How to read XML tax report file with iTaxViewer
How to read XML tax report file with iTaxViewer Top 3 best 10 finger typing training software
Top 3 best 10 finger typing training software Instructions on how to practice typing 10 fingers standard and fastest
Instructions on how to practice typing 10 fingers standard and fastest The best mind mapping software
The best mind mapping software