How to change the default font size and style in Gmail
If you're having trouble with the default text style in Gmail's editing screen, here's a way to change the default font size and style in Gmail.
Gmail - today's leading email client
When it comes to email communication, Gmail is always on top with very few competitors. One of the main reasons for the dominance of Gmail is its ease of use and feature set. Not to mention, Gmail's spam filter is also great.
- Instructions to delete spam automatically in Gmail
However, when writing or sending new emails, the default text style makes the content quite difficult to read. This is especially true if your eyesight is not very good. If the default text size in Gmail is bothering you, changing it is easy. Follow the steps below to change the font size and default font type in the Gmail editor window.
Change font size and style in Gmail
In general, you can change the font size and even type the font directly in the edit window. In fact, the editor screen has some rich text control functions. These functions help you customize the look of your text quickly.
But the downside is that every customization you make is temporary and only applies to that particular email. Because we are looking for a permanent solution, we will need to go somewhere else.
The problem is that in so many Gmail settings, it's hard to find settings for text. This is especially true if you have never ventured into the settings page. So please follow the steps below.
1. First, open the Gmail website.
2. After opening the Gmail website, click the Settings icon (gear) that appears in the top right corner and select "Settings".
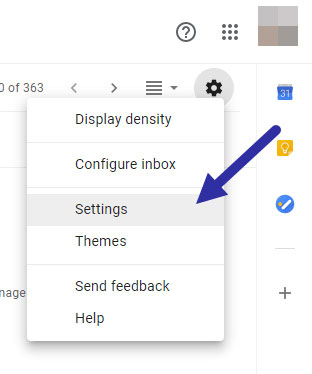
3. On the Settings page, go to the "General" tab. Here, find the "Default text style" section , then select the default font and font size from the available options.
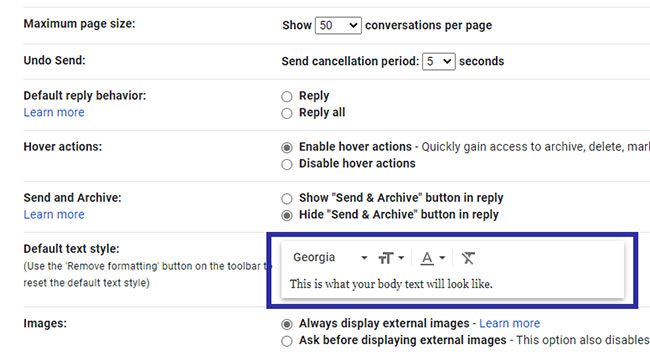
4. When you have finished customizing, scroll down and click the "Save changes" button.
Unfortunately, the font settings are quite limited, but generally still enough for most people.
You should read it
- How to compact the Gmail interface with Simplify Gmail
- How to change Gmail password on computer
- Discover 6 hidden features on Gmail
- How to customize Gmail notifications for Android
- How to change Gmail wallpaper as you like
- How to rename Gmail account
- Change the display name when sending Gmail
- In a few weeks Gmail will change to new clothes, will it get new users?
May be interested
- How to change the font on Skype
 on skype provides a font board with many different typefaces, along with effects or font sizes to choose from. if you do not want to use the default font, you can change the new font.
on skype provides a font board with many different typefaces, along with effects or font sizes to choose from. if you do not want to use the default font, you can change the new font. - How to change the font size of Safari Mac OS browser
 changing the font size of the safari browser on mac os will help them fit many types of screens when connecting an extended screen with a macbook, imac, mac mini computer, etc.
changing the font size of the safari browser on mac os will help them fit many types of screens when connecting an extended screen with a macbook, imac, mac mini computer, etc. - How to change the default font for Mail application on Windows 10
 when composing an email, the default font is selected as calibri, font size 11. this setting is the same as microsoft office, but you can change the default font if desired.
when composing an email, the default font is selected as calibri, font size 11. this setting is the same as microsoft office, but you can change the default font if desired. - How to change the font size in Safari on iPhone
 this article will show you how to change the font size in the website view menu, allowing you to adjust the font size on the website.
this article will show you how to change the font size in the website view menu, allowing you to adjust the font size on the website. - How to change font size on Windows 11
 font size has a huge impact on user experience on any operating system platform, and windows 11 is no exception.
font size has a huge impact on user experience on any operating system platform, and windows 11 is no exception. - How to change the default Windows 10 font
 if you are bored with the default font on windows 10, and you want to change to use a different font but do not know how to do it. on windows 10, changing fonts is a bit complicated. so how to change the default font on windows 10, please refer to the following article of network administrator.
if you are bored with the default font on windows 10, and you want to change to use a different font but do not know how to do it. on windows 10, changing fonts is a bit complicated. so how to change the default font on windows 10, please refer to the following article of network administrator. - How to change the font, font size on Windows 10
 how to change the font, font size on windows 10. windows 10 is a very popular operating system and is common today microsoft. with windows 10, the operating system is much more stable than before, plus there are many custom features that support users to customize the interface in a much simpler way.
how to change the font, font size on windows 10. windows 10 is a very popular operating system and is common today microsoft. with windows 10, the operating system is much more stable than before, plus there are many custom features that support users to customize the interface in a much simpler way. - How to change the Zalo font on the phone
 with the following tips, when texting with other people on zalo you are allowed to choose the type of font, font size you like to send them easier to read messages, or simply create new, unique than how to display boring messages like before.
with the following tips, when texting with other people on zalo you are allowed to choose the type of font, font size you like to send them easier to read messages, or simply create new, unique than how to display boring messages like before. - How to adjust the font on Microsoft Edge Chromium
 the default font on edge chromium may vary depending on user needs.
the default font on edge chromium may vary depending on user needs. - Font in CSS
 in css, font properties determine family font, density, size and style for text.
in css, font properties determine family font, density, size and style for text.










 Learn about POP email errors
Learn about POP email errors How to use Search Chips to find emails faster in Gmail
How to use Search Chips to find emails faster in Gmail How to enable Dark Mode for Gmail
How to enable Dark Mode for Gmail How to create unlimited virtual emails with LastMX
How to create unlimited virtual emails with LastMX How to create a virtual email on Nada Temp Mail
How to create a virtual email on Nada Temp Mail How to create temporary email addresses quickly with YOPmail
How to create temporary email addresses quickly with YOPmail