Instructions for creating incoming mail filters on Gmail
It's not too strange for a person to own one or two Gmail accounts. If anyone using Gmail is the main way to exchange jobs or subscribe to services and send information about Gmail, the number of daily messages you receive will be pretty much. If you are feeling confused about the amount of email messages, you should use the mail filtering feature available on Gmail. Users can set up mail filtering mode based on the title, sender, . and new email will automatically be sorted according to what we will set up. If you don't know how to set up or use Gmail mail filters, follow the tutorial below of Network Administrator.

Add a label
To get started, you need to add a label to your Gmail account. Look under the ' Compose ' button on the left side of the screen and scroll down until you find the ' More ' button.
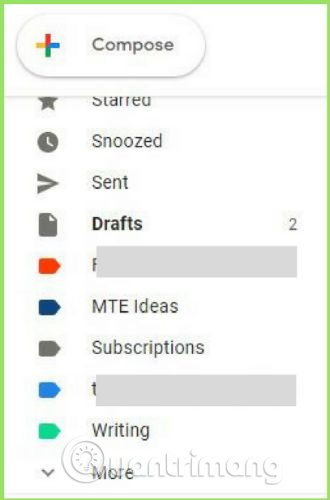
Click that button and continue scrolling if necessary to find ' Create New Label '.

Name the label to classify incoming mail by work, personal, etc. then click ' Create '. Make a new label if there are many other genre emails before applying the filter.

Add filter
After creating categories and labels for incoming emails, you can apply labels to specific emails by clicking on the drop-down arrow at the bottom of the search bar.

Enter the address or copy and paste in the " From " field. You can add another criterion for emails coming from this sender as email contains or does not contain a specific word, size, etc. For example, you can add conditions in the email that must be from the invoice, and emails from this sender will not be added without the invoice. When done, click Create filter to create the filter.
Then, you will see a dialog box appear to finish creating the filter, click next to ' Apply the Label ' and all the labels you create will pop up, then select one of them and click ' Create Filter ' .

If you want the same filter to be applied to the received emails, click the checkbox to let Gmail know to add it to the appropriate conversation.

Add colors to labels
To color the Gmail code, click on the three dots next to the category and hover over the arrow next to ' Label color '.

Choose a color for your label.

You can also use a limited number of other custom colors, but there is no way to add RGB or hex colors but you can mix different colors.

The figure below shows its shape in the inbox after adding color.

These categories can also be organized into folders by labeling them under another label. Therefore, this email will have two cards.

You can see the inbox shape as shown below after adding two cards for an email.

Gmail will now automatically apply those filters to all your incoming messages. However, it will take some time to edit. For example, if you buy something from a new provider, you will have to add the 'Receipts' filter to this sender's email address.
You should not label all emails, only for specific emails. Adding this color label also helps you find promotional emails to transfer them to its inbox instead of the inbox.
Refer to the following articles:
- Instructions to create Group, Email group in Gmail
- 2-layer security for Gmail how?
- Become a player using Gmail with the following 5 tips
I wish you all success!
You should read it
- How to classify Gmail mailboxes quickly?
- Discover useful Gmail features
- How to delete all emails of a specific sender on Gmail?
- Recover deleted Gmail messages in just 3 steps
- 14 useful tools for Gmail should not be ignored - P2
- Instructions to create Group, Email group in Gmail
- Great way to search for Gmail, search for super cool things
- How to Move Mail to Another Folder in Gmail
May be interested
- Instructions to create Group, Email group in Gmail
 creating a group of gmail, or creating a gmail group, will make it easier for users to send emails to multiple people with the same mail content.
creating a group of gmail, or creating a gmail group, will make it easier for users to send emails to multiple people with the same mail content. - Instructions for using filters in Yahoo Mail
 most people think that filtering in email programs is simply to prevent spam. not only that, the filter can also be used to help users manage very useful email messages.
most people think that filtering in email programs is simply to prevent spam. not only that, the filter can also be used to help users manage very useful email messages. - Gmail or Proton Mail is better?
 choosing an email provider isn't just about sending messages — it's about trust, features, and how much data you're willing to give up. so, based on these and other factors, is gmail or proton mail the better email provider?
choosing an email provider isn't just about sending messages — it's about trust, features, and how much data you're willing to give up. so, based on these and other factors, is gmail or proton mail the better email provider? - Instructions to transfer emails from Yahoo! Mail to GMail
 the sad truth is that all new versions of yahoo! mail is disappointing. this may be a bit personal when yahoo makes us have a hard time using this service with frequent server errors. many people rate gmail higher than yahoo mail because of its speed and spam blocking capabilities. yahoo has too much spam, including im spam.
the sad truth is that all new versions of yahoo! mail is disappointing. this may be a bit personal when yahoo makes us have a hard time using this service with frequent server errors. many people rate gmail higher than yahoo mail because of its speed and spam blocking capabilities. yahoo has too much spam, including im spam. - 6 tips little known Gmail
 the dot in gmail address does not work, it can be timed to receive mail or receive a notification when new mail arrives right from the desktop is a few gmail tips that you should not ignore.
the dot in gmail address does not work, it can be timed to receive mail or receive a notification when new mail arrives right from the desktop is a few gmail tips that you should not ignore. - Configure POP3 Gmail on Outlook, Windows Mail, Thunderbird
 when creating a new account, this account can use the program to retrieve mail such as windows live mail, microsoft outlook, thunderbird .... then we have to enable pop to allow programs like windows live mail, microsoft outlook, thunderbird to retrieve mail. in this article, tipsmake.com will synthesize how to set up gmail configuration on different readers
when creating a new account, this account can use the program to retrieve mail such as windows live mail, microsoft outlook, thunderbird .... then we have to enable pop to allow programs like windows live mail, microsoft outlook, thunderbird to retrieve mail. in this article, tipsmake.com will synthesize how to set up gmail configuration on different readers - Proton Mail: Privacy-Focused Email App That's Almost the Perfect Gmail Alternative
 proton mail and calendar are getting their most ambitious updates ever this summer.
proton mail and calendar are getting their most ambitious updates ever this summer. - Reasons to use Spark Mail instead of Gmail
 recently many long-time gmail users have taken the leap and switched to the spark mail app on their android phones.
recently many long-time gmail users have taken the leap and switched to the spark mail app on their android phones. - Configure Window Mail to connect to Gmail
 following the series of articles on how to configure windows mail to connect to different e-mail providers, today we will step by step guide how to configure windows mail to connect to gmail accounts. as you know, gmail is an email account that supports pop3 for free. however to use this feature you need to enable it at g
following the series of articles on how to configure windows mail to connect to different e-mail providers, today we will step by step guide how to configure windows mail to connect to gmail accounts. as you know, gmail is an email account that supports pop3 for free. however to use this feature you need to enable it at g - 5 most annoying things of Gmail
 gmail goes far beyond competitors to become the best email service. however, gmail is not without defects.
gmail goes far beyond competitors to become the best email service. however, gmail is not without defects.










 How to prevent email forwarding in Outlook and Gmail
How to prevent email forwarding in Outlook and Gmail How to access Contacts on the new Gmail interface
How to access Contacts on the new Gmail interface Instructions for using secret mode when sending email on Gmail
Instructions for using secret mode when sending email on Gmail How to log out of Gmail account
How to log out of Gmail account Privacy practices on Google Chrome
Privacy practices on Google Chrome How to create virtual email that limits email spam with Burner Emails
How to create virtual email that limits email spam with Burner Emails