How to classify Gmail mailboxes quickly?
Gmail is one of the important online applications of modern users, especially office workers and those who regularly work on computers. However, to be able to organize your mailbox clearly and conveniently in the process of reuse is not easy.
Therefore, Gmail has provided an interesting feature to help users sort messages by using color-coded stars to mark messages for their purposes. With this approach, you can save time in identifying which messages are important and which are less important.
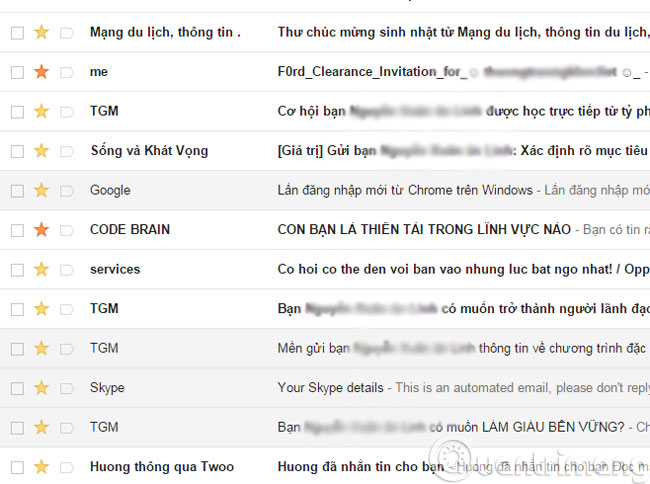
The downside of this sorting feature is that you have to remember clearly which color of the star is marked for which type of letter. Therefore, it all depends on your memory, but Gmail does not classify.
Step 1 : You login your Gmail account and then click on the gear icon, select Settings
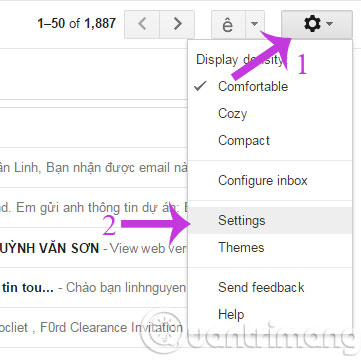
Step 2 : In the Settings window, General tab, you pull down to find Stars section. Here, if you want to quickly select according to Google's settings, you just need to click 4 stars or all stars to add the preset colors.
In addition, you can also drag-drop each star / icon contained in the Not in use section into the Print use section . With this method, you can drag and drop as many as you want. Besides, drag and drop to change the position of the stars / icons in the Print use section so that it is reasonable and this is very important later.

Step 3 : Finally, you drag down the end of the Settings interface and click the Save Changes button. At this point, Gmail will switch back to the original Inbox mailbox interface

From now on, when you want to mark an email, click once on the star icon corresponding to that email, by default the first color will be yellow.
To change the color, press again again, the star icon will change color in the sorted order at setup. At this point, just click until you choose the color you want.
- Instructions to block mail senders in Gmail
- Change the display name when sending Gmail
- Set up auto-sending, Forward email to another account in Gmail?
Good luck!
You should read it
- Instructions for creating incoming mail filters on Gmail
- 14 useful tools for Gmail should not be ignored - P1
- 5 most annoying things of Gmail
- Instructions on how to send mail with Gmail
- Bulk mail in Gmail
- Configure Window Mail to connect to Gmail
- How to set up Gmail with Outlook, Apple Mail and other Mail applications
- How to forward mail in Gmail
May be interested
- How to recover deleted messages in Gmail quickly
 recover deleted messages in gmail quickly when you accidentally delete important messages in your mailbox. deleting a message in gmail other than the letter will be completely deleted. when you issue a delete order for messages in gmail, those messages are temporarily transferred to the gmail trash folder.
recover deleted messages in gmail quickly when you accidentally delete important messages in your mailbox. deleting a message in gmail other than the letter will be completely deleted. when you issue a delete order for messages in gmail, those messages are temporarily transferred to the gmail trash folder. - Discover 6 hidden features on Gmail
 currently, gmail is the most popular email service in the world. in addition to the easy-to-use interface and high security, it also has many other good features to support users to solve tasks more quickly and conveniently. today, we will share with you 6 small but quite useful features on gmail.
currently, gmail is the most popular email service in the world. in addition to the easy-to-use interface and high security, it also has many other good features to support users to solve tasks more quickly and conveniently. today, we will share with you 6 small but quite useful features on gmail. - Instructions for quickly transferring Gmail accounts with the address bar
 because of the popularity of gmail, most people now have more than 1 account, usually one for work and one for individuals. in addition to quick account transfer by clicking on the icon on the upper right corner of the gmail interface, tipsmake.com will guide you to add one more way in the article below.
because of the popularity of gmail, most people now have more than 1 account, usually one for work and one for individuals. in addition to quick account transfer by clicking on the icon on the upper right corner of the gmail interface, tipsmake.com will guide you to add one more way in the article below. - How to Pin Gmail to Taskbar on Windows PC
 whether it's an essential work email you need to reply to quickly or a miscellaneous notification, opening gmail by going to the browser every time can be a bit inconvenient.
whether it's an essential work email you need to reply to quickly or a miscellaneous notification, opening gmail by going to the browser every time can be a bit inconvenient. - Experience Google 's new Gmail interface quickly
 currently, google has allowed gmail users to switch to the new interface (material design 2). let's find out the highlights of gmail's new interface.
currently, google has allowed gmail users to switch to the new interface (material design 2). let's find out the highlights of gmail's new interface. - How to delete your Gmail inbox and not delete your Google account
 normally you will think that gmail is a service with a google account and when gmail mailboxes also mean deleting google accounts. but this is a completely wrong assumption, gmail mailbox is just a small service in google and we can use or not use this service.
normally you will think that gmail is a service with a google account and when gmail mailboxes also mean deleting google accounts. but this is a completely wrong assumption, gmail mailbox is just a small service in google and we can use or not use this service. - How to classify chat conversations on Zalo PC
 zalo pc has added the ability to classify chat conversations by different groups. when sorting out, we can search or send data faster when relying on the classified group.
zalo pc has added the ability to classify chat conversations by different groups. when sorting out, we can search or send data faster when relying on the classified group. - How to delete permanent Gmail accounts quickly
 how to delete permanent gmail accounts quickly. deleting your gmail account is quite important and you have to be really sure you want to delete it because it will affect other services attached. after deleting gmail all your data will be lost, related services
how to delete permanent gmail accounts quickly. deleting your gmail account is quite important and you have to be really sure you want to delete it because it will affect other services attached. after deleting gmail all your data will be lost, related services - Transfer mailboxes in Exchange 2007 through the Exchange Management Console
 there are many tasks that every exchange administrator must perform daily and moving mailboxes is one of those tasks. the most obvious example of mailbox migration is when a user is moved from one exchange server to another
there are many tasks that every exchange administrator must perform daily and moving mailboxes is one of those tasks. the most obvious example of mailbox migration is when a user is moved from one exchange server to another - Gmail will launch new features next week to help users compose messages quickly
 at the google i / o event, google unveiled a new feature of gmail that enables users to write emails quickly and reliably by giving smart suggestions for the rest of the sentence when writing a message.
at the google i / o event, google unveiled a new feature of gmail that enables users to write emails quickly and reliably by giving smart suggestions for the rest of the sentence when writing a message.










 Connect your Gmail account with Windows Phone 8.1
Connect your Gmail account with Windows Phone 8.1 How to export contacts from Gmail?
How to export contacts from Gmail? Block Google account with just 4 simple ways
Block Google account with just 4 simple ways Recover deleted Gmail messages in just 3 steps
Recover deleted Gmail messages in just 3 steps 15 most useful Gmail shortcuts
15 most useful Gmail shortcuts 10 common mistakes when using Gmail
10 common mistakes when using Gmail