How to back up email on Gmail to PDF
Currently there are many rich email services for users to choose, besides the familiar services. However, Gmail has become the most popular and popular email communication tool. A person can use many different Gmail accounts, to cater to business needs, contact friends, relatives, .
And in the process of receiving emails, there will be important mail content and we want to save them to the computer to open whenever possible. So the Save emails to PDF utility installed on Chrome browser will help you do this. The utility will save the email to the computer as PDF or CSV, XLSX file depending on the needs of each user. And when you need to use it, just open this file and you're done. The following article will guide you how to save Gmail as a PDF / CSV / XLSX file, using the Save emails to PDF utility on Chrome.
Step 1:
Visit the link below to install the Save emails to PDF utility on your browser.
- https://chrome.google.com/webstore/detail/save-emails-to-pdf/dngbhajancmfmdnmhhdknhooljkddgnk
Click the Add to Chrome button to install.
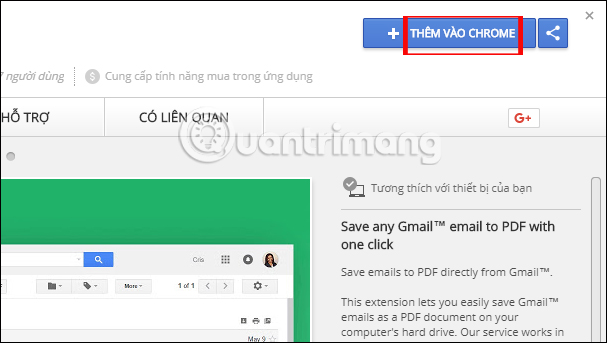 How to back up email on Gmail to PDF Picture 1
How to back up email on Gmail to PDF Picture 1
Step 2:
Then, click on the Add add- on button and wait for the installation of the Save emails to PDF utility on the browser.
 How to back up email on Gmail to PDF Picture 2
How to back up email on Gmail to PDF Picture 2
Right after that, we will receive a notification of successful installation of the browser, along with a utility icon Save emails to PDF at the end of the web access bar. Utility developed by CloudHQ.
 How to back up email on Gmail to PDF Picture 3
How to back up email on Gmail to PDF Picture 3
Step 3:
Next you log in to your personal Gmail account. To be able to use the utility, we need to create a CloudHQ account , click Create Account .
 How to back up email on Gmail to PDF Picture 4
How to back up email on Gmail to PDF Picture 4
Step 4:
Select Gmail address to create an account on CloudHQ. If you want to use another account, you can click on Use another account.
 How to back up email on Gmail to PDF Picture 5
How to back up email on Gmail to PDF Picture 5
When connected to your Gmail account, CloudHQ will ask users for permission to use certain rights. Click Allow below.
 How to back up email on Gmail to PDF Picture 6
How to back up email on Gmail to PDF Picture 6
Step 5:
So you have successfully registered CloudHQ account and can use the Save emails to PDF utility on Chrome browser. Open the email you want to save to your computer, you will see the Save button in the toolbar above. Click Got it to use.
To save the selected email content to the computer, we will click Save to PDF .
 How to back up email on Gmail to PDF Picture 7
How to back up email on Gmail to PDF Picture 7
After that, the user will receive a notification that the PDF file will be uploaded immediately.
 How to back up email on Gmail to PDF Picture 8
How to back up email on Gmail to PDF Picture 8
Finally you just need to open the PDF file to see the email content is finished.
 How to back up email on Gmail to PDF Picture 9
How to back up email on Gmail to PDF Picture 9
Step 6:
Go back to the Gmail account interface, when you select multiple emails and click the Save big button in the toolbar, we will have many different options:
- Save each conversation into a separate PDF: the email will be saved as a PDF file, or compressed in zip archive if there are multiple emails and saved immediately afterwards.
- Merge all conversations into one PDF: we use this option if we want to merge multiple emails into one PDF file. The conversion and creation of the file will take time so the utility will send an email with the PDF download link when done.
- Save all conversations to CSV: support users to save email as CSV format. Note that you must choose over 5 emails to convert. The utility will send the download link when the conversion is complete.
- Save all conversations to MS Excel: allows users to convert emails to xlsx spreadsheet format. How to do the same when saving to CSV format above.
 How to back up email on Gmail to PDF Picture 10
How to back up email on Gmail to PDF Picture 10
Step 7:
We choose how to download email content. Then, unzip the .zip file to see the document.
 How to back up email on Gmail to PDF Picture 11
How to back up email on Gmail to PDF Picture 11
Step 8:
In case of not using Save emails to PDF, if you delete the utility from Chrome browser, CloudHQ will still have the right to link to personal Gmail account. You should remove the link permissions of the service.
Click on avatar Gmail and then select My Account .
 How to back up email on Gmail to PDF Picture 12
How to back up email on Gmail to PDF Picture 12
Then go to the Sign-in & security link > Connected apps & sites > Manage apps .
 How to back up email on Gmail to PDF Picture 13
How to back up email on Gmail to PDF Picture 13
In the list of CloudHQ services appear, click and then click Remove to unlink the service and personal Gmail account.
 How to back up email on Gmail to PDF Picture 14
How to back up email on Gmail to PDF Picture 14
So with the Save emails to PDF utility on Chrome browser, we can save any email into PDF file, or save multiple emails into PDF file or Excel file in .zip format. This will help you use it more conveniently, open email content at any time without having to access your Gmail account.
I wish you all success!
You should read it
- How to back up email on Gmail to OneDrive
- How to delete all emails of a specific sender on Gmail?
- All Gmail shortcuts save time you should know
- How to Send Emails Using Gmail
- Instructions for snoozing emails in Gmail
- How to forward multiple Gmail emails at once
- Discover useful Gmail features
- Free up Gmail fastest
- What's new in Gmail 4.0 for iOS?
- How to delete all emails at once in Gmail
- Merge multiple accounts in one Gmail mailbox
- Instructions for creating incoming mail filters on Gmail







 How to back up email on Gmail to OneDrive
How to back up email on Gmail to OneDrive How to backup all email on Gmail to your computer
How to backup all email on Gmail to your computer Gmail issues a function to retract sent email
Gmail issues a function to retract sent email How to update the new Gmail interface if your Gmail has not been upgraded
How to update the new Gmail interface if your Gmail has not been upgraded How to add a new email address to your Gmail contacts
How to add a new email address to your Gmail contacts What's new in Gmail 4.0 for iOS?
What's new in Gmail 4.0 for iOS?