How to delete all emails of a specific sender on Gmail?
After a period of use, your Gmail memory is getting more and more full of hundreds and thousands of incoming emails. With the email you read, you don't need to use it, you can delete it to store new emails and important emails. Especially if you regularly receive emails from a certain user, you can filter emails received from this user to delete at the same time, take a step down to find each email and then delete them in turn.
In this article we will show you how to delete emails from a user, delete Gmail emails by keyword in the simplest way. You can also use this way to delete thousands of spam mail in Gmail easily, without much effort.
1. Delete all emails from specific senders on Gmail
1. First log in to Gmail , then click the jagged icon in the top right corner to choose Settings .

2. Next on the Settings interface, click Filter and block addresses , then click Create a new filter.

3. In the popup filter window, enter the email address of the sender you want to delete the message in the From box and enter the To box to be me (then), then click the green search icon.
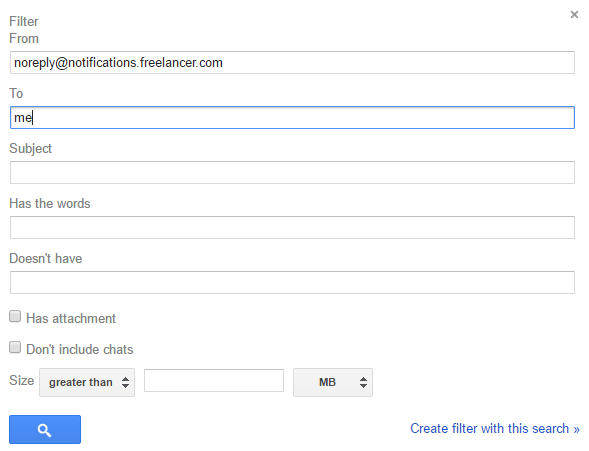
4. Now on the screen will display a list of all emails from the sender with the email address you entered above.
Just select all the emails you want to delete and click the Trash icon to delete these emails.

2. Delete Gmail email on multiple pages at once
Gmail limits the display of only 100 emails per page. Suppose in case if you have 500 emails, these emails will show up on 5 different pages. To select and delete these 500 emails at once, first select the Select check box in the top right corner.
Now on the screen you will see a message on the screen that says " All 100 conversations on this page are selected. Select all conversations that match this search ".
To select all 500 emails, click Select all conversation that match this search.

Finally, click on the trash can icon to delete all 500 emails.
Refer to some of the following articles:
- Outlook cannot connect to a Gmail account, this is a fix
- How to receive Gmail notifications on Desktop screen?
- Instructions for deleting Gmail and Google accounts
Wish you deleted Gmail messages successfully!
You should read it
- Instructions to delete spam automatically in Gmail
- Instructions to delete spam automatically on Gmail
- Instructions for deleting Gmail and Google accounts
- Merge multiple accounts in one Gmail mailbox
- How to delete inbox categories in Gmail
- Instructions to block mail senders in Gmail
- Great way to search for Gmail, search for super cool things
- How to delete permanent Gmail accounts quickly
May be interested
- How to back up email on Gmail to PDF
 to be able to save important email content on gmail, we can convert mail to pdf or csv files to open as needed.
to be able to save important email content on gmail, we can convert mail to pdf or csv files to open as needed. - How to forward multiple Gmail emails at once
 to forward multiple gmail emails at the same time to another account, we will immediately use the options available on gmail without the need for external utilities or applications.
to forward multiple gmail emails at the same time to another account, we will immediately use the options available on gmail without the need for external utilities or applications. - Instructions to delete spam automatically in Gmail
 anyone who is using an email service is almost in a position to receive a lot of spam (spam), in which gmail is no exception. those spam emails do not provide content. practical for you, in addition to taking up the storage space provided by google for each personal email account and then you will have to clean up the mailbox to recover some of the storage provided by google.
anyone who is using an email service is almost in a position to receive a lot of spam (spam), in which gmail is no exception. those spam emails do not provide content. practical for you, in addition to taking up the storage space provided by google for each personal email account and then you will have to clean up the mailbox to recover some of the storage provided by google. - If you see this email in your inbox, delete it immediately!
 inboxes are flooded with fake messages, but they go undetected by spam filters - anyone can receive them.
inboxes are flooded with fake messages, but they go undetected by spam filters - anyone can receive them. - How to set up automatically delete emails from blocked sender on iPhone
 mail is the default email application (email) installed by apple on the iphone as well as products in its software ecosystem.
mail is the default email application (email) installed by apple on the iphone as well as products in its software ecosystem. - Discover useful Gmail features
 perhaps you have mastered the basic features of the gmail service such as setting up contacts, sending email ... however, gmail has many other useful uses that you may not know ...
perhaps you have mastered the basic features of the gmail service such as setting up contacts, sending email ... however, gmail has many other useful uses that you may not know ... - Recover, retrieve deleted emails in Gmail
 sometimes you mistakenly delete an email you have received and you want to recover and retrieve it. if you have not permanently deleted the email, the emails you delete are still stored in the trash and you can still recover within 30 days.
sometimes you mistakenly delete an email you have received and you want to recover and retrieve it. if you have not permanently deleted the email, the emails you delete are still stored in the trash and you can still recover within 30 days. - How to backup all email on Gmail to your computer
 when backing up messages on gmail, you'll avoid losing important emails. or in case of hacked account or lost email address, you will still be able to retrieve the email in the mailbox.
when backing up messages on gmail, you'll avoid losing important emails. or in case of hacked account or lost email address, you will still be able to retrieve the email in the mailbox. - How to back up email on Gmail to OneDrive
 in addition to downloading gmail emails to your computer with important content emails, we can also choose to back up gmail to storage services.
in addition to downloading gmail emails to your computer with important content emails, we can also choose to back up gmail to storage services. - Free up Gmail fastest
 gmail is a free email sending tool, commonly used, but after a while, the capacity is full, users will not send or receive emails. so how to free up gmail space fastest, most effectively ... without deleting important emails?
gmail is a free email sending tool, commonly used, but after a while, the capacity is full, users will not send or receive emails. so how to free up gmail space fastest, most effectively ... without deleting important emails?









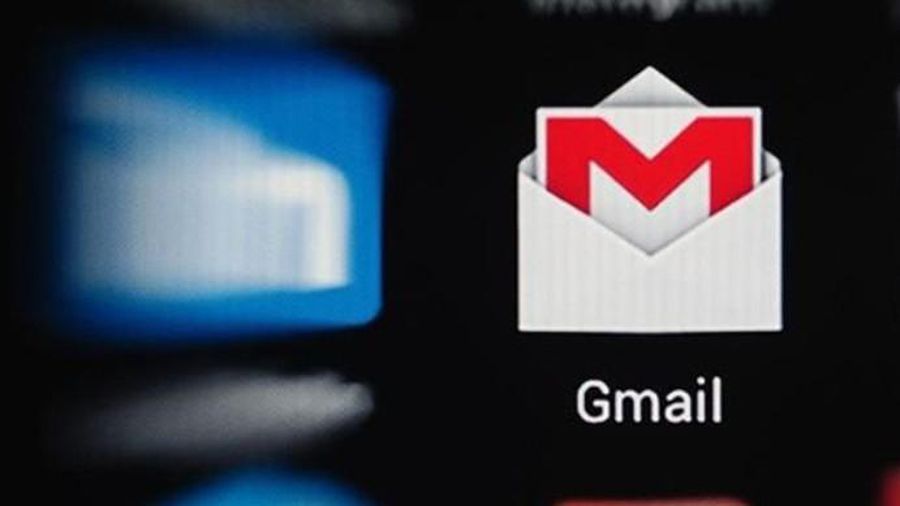
 7 simple steps turn Gmail into an application on the desktop
7 simple steps turn Gmail into an application on the desktop How to email Gmail to Outlook.com
How to email Gmail to Outlook.com Instructions to send email automatically in Google Sheet with Google Script
Instructions to send email automatically in Google Sheet with Google Script How to own multiple Gmail addresses with just one account
How to own multiple Gmail addresses with just one account