How to Send Emails Using Gmail
On the computer
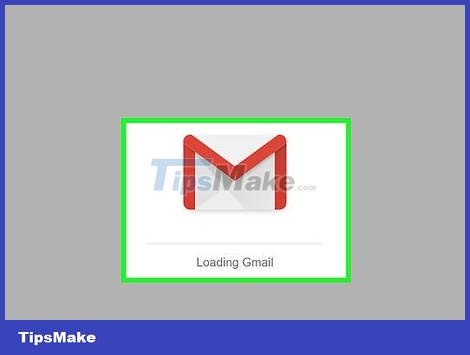
Open Gmail. Visit https://www.gmail.com/ using your computer's web browser. Your Gmail inbox opens if you're signed in.
If you're not signed into Gmail, enter your email address and password when prompted.
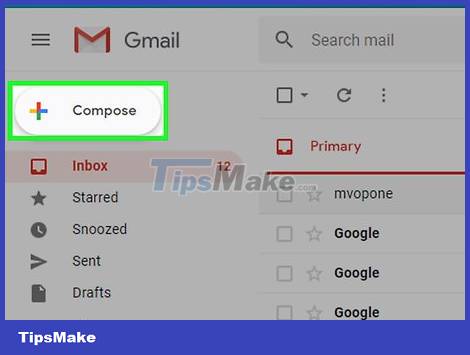
Click + Compose in the upper left of your Gmail inbox. The "New Message" window will open in the lower right corner of the page.
If you're using an older version of Gmail, you'll need to click COMPOSE here.
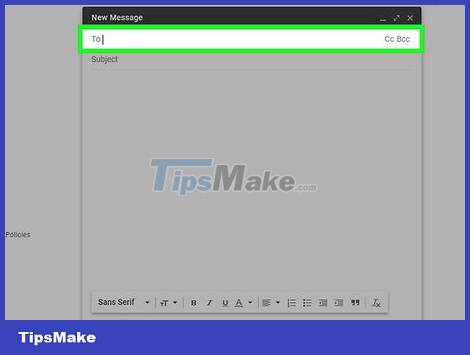
Enter the other person's email address. Click the "To" or "Recipients" text box at the top of the New Message window and enter the recipient's email address.
To add multiple email addresses, you can enter the first email address, press the key, Tab ↹and repeat with the other email address.
If you want to co-send to someone in an email, click the Cc or Bcc link to the right of the "To" text field and then enter the subject's email address in the "Cc" or "Bcc" text field, respectively.

Add topic. Click the "Subject" text field and enter what you want as the email subject.
Typically, the email subject describes the main idea of the email content in a few words.

Enter email content. In the large text box below the "Subject" box, enter the content for the email.

Format the email's text if necessary. If you want to apply formatting to text (for example, bold, italics, or bullets), highlight the text to which you want to apply formatting and then click one of the formatting options at the bottom of the window email book.
For example, to bold a piece of text, you need to highlight the text and click on the letter B option at the bottom of the email.

Attach files if desired. To add files from your computer, click the "Attachments" icon at the bottom of the window, then select the file you want to upload and click Open (or Choose on a Mac).
You can add photos this way, or upload photos directly into the email body by clicking the "Photos" icon at the bottom of the window, selecting Upload, clicking Choose photos to upload, and selecting photos by wish.

Click Send . This blue button is in the lower right corner of the email window. The email will be sent to the specified email address.
On the phone

Open Gmail. Tap the Gmail app icon shaped like a red "M" on a white background. Your Gmail inbox opens if you're signed in.
If you're not signed in, select an account or enter your email address and password to sign in.

Tap the "Compose" icon in the lower right corner of the screen. A new mail window will appear.

Enter your email address. Tap the "To" text box and then enter the email address of the person you want to email.
If you want to CC or BCC someone in an email, you can click the mark to the right of the "To" box, select Cc or Bcc , and then enter the email address you want to use.

Enter subject. Click on the "Subject" box and enter the subject you want to use.
Usually, the subject will summarize the email content in a few words.
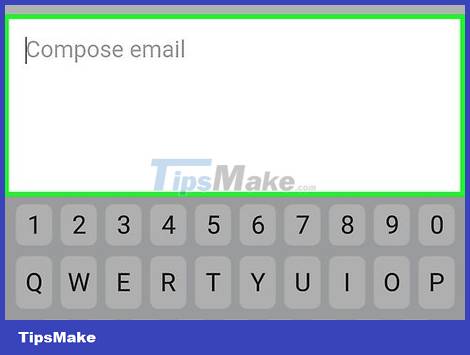
Enter email content. Click on the "Compose email" box and then compose the content you want to send.

Add files or photos if necessary. If you want to insert a file or image into an email, please:
Click the icon at the top of the screen.
Tap Camera roll (iPhone) or Attach file (Android).
Select the photo or file you want to use.

Click the "Send" button with the paper airplane icon in the upper right corner of the screen. Email will be sent.
You should read it
- Gmail allows users to send emails in emails
- Free up Gmail fastest
- How to enable the Undo Send feature on Microsoft Outlook?
- How to back up email on Gmail to OneDrive
- Instructions to block mail senders in Gmail
- 5 methods of emailing are completely anonymous
- Instructions for snoozing emails in Gmail
- How to delete all emails of a specific sender on Gmail?
May be interested
- How to back up email on Gmail to PDF
 to be able to save important email content on gmail, we can convert mail to pdf or csv files to open as needed.
to be able to save important email content on gmail, we can convert mail to pdf or csv files to open as needed. - Instructions for configuring Gmail on Outlook
 outlook makes it easy for you to manage your gmail emails. send and receive emails quickly without accessing gmail's webmail. use microsoft office directly from microsoft office.
outlook makes it easy for you to manage your gmail emails. send and receive emails quickly without accessing gmail's webmail. use microsoft office directly from microsoft office. - Become a player using Gmail with the following 5 tips
 you use gmail daily as a means to send key exchanges. but have we used up all the cool features of gmail for our work?
you use gmail daily as a means to send key exchanges. but have we used up all the cool features of gmail for our work? - How to forward multiple Gmail emails at once
 to forward multiple gmail emails at the same time to another account, we will immediately use the options available on gmail without the need for external utilities or applications.
to forward multiple gmail emails at the same time to another account, we will immediately use the options available on gmail without the need for external utilities or applications. - Google has just patched a critical Gmail vulnerability, allowing hackers to send fake emails
 google just patched a critical vulnerability affecting gmail and g suite. this vulnerability allows hackers to send fake identity emails to scam users.
google just patched a critical vulnerability affecting gmail and g suite. this vulnerability allows hackers to send fake identity emails to scam users. - Swipe tips to quickly delete emails in Gmail iPhone
 the gmail app on iphone does not have a swipe to delete option, you need to press and hold and select delete to do so. here is a guide on how to swipe to delete emails in gmail iphone.
the gmail app on iphone does not have a swipe to delete option, you need to press and hold and select delete to do so. here is a guide on how to swipe to delete emails in gmail iphone. - How to delete all emails at once in Gmail
 want to clean up your gmail inbox? through gmail's bulk delete option, you can easily delete all emails from your gmail account at once with just a few clicks.
want to clean up your gmail inbox? through gmail's bulk delete option, you can easily delete all emails from your gmail account at once with just a few clicks. - How to backup all email on Gmail to your computer
 when backing up messages on gmail, you'll avoid losing important emails. or in case of hacked account or lost email address, you will still be able to retrieve the email in the mailbox.
when backing up messages on gmail, you'll avoid losing important emails. or in case of hacked account or lost email address, you will still be able to retrieve the email in the mailbox. - How to block strange emails sent from Google+ to Gmail
 google has allowed people on google+ to send emails directly to your gmail address. however, if you don't want to receive email from strangers, how do you do it?
google has allowed people on google+ to send emails directly to your gmail address. however, if you don't want to receive email from strangers, how do you do it? - How to enable offline use of Gmail
 with a little tweaking you can use gmail offline, browse existing email, and compose emails so they automatically send when you're online again.
with a little tweaking you can use gmail offline, browse existing email, and compose emails so they automatically send when you're online again.










 How to Send Emails
How to Send Emails How to Suggest friends on Facebook
How to Suggest friends on Facebook How to Uninstall McAfee Security Center
How to Uninstall McAfee Security Center How to Uninstall Google Chrome
How to Uninstall Google Chrome How to Completely Uninstall Internet Explorer
How to Completely Uninstall Internet Explorer How to Merge Facebook Pages
How to Merge Facebook Pages