How to optimize Delivery Optimization cache in Windows 10
Delivery Optimization (Delivery Optimization) feature in Windows 10 allows you to upload and download Windows 10 and Microsoft Store updates as well as from other computers on the local network or on the Internet.Windows does this by using self-organizing distributed localized caches.By default, Delivery Optimization cache will use up to 10GB of your C drive space and be retained for three days.
Of course, if your drive has low capacity or Windows feels necessary, it will automatically clear the cache and free up space.Moreover, when a new update is sent, Windows will also adjust the cache to best suit it.
If you think that Delivery Optimization is using a lot of space or not keeping the cache long enough, you can change specific settings using the Group Policy Editor group editor or Windows Registry Editor.Here's how to proceed.
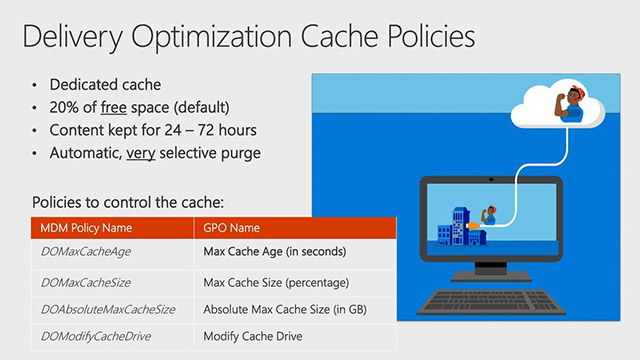
- Learn how cache works
Change the size and time of Delivery Optimization cache storage via Group Policy Editor
1. First, access the Group Policy Editor by searching for gpedit.msc in the Start menu. Then, navigate to Computer Configuration -> Administrative Templates -> Windows Components -> Delivery Optimization.
2. In the Delivery Optimization window, look to the right panel, find and double-click Absolute Max Cache Size policy (in GB) . This policy allows you to set the cache size in gigabytes. If you want to set the cache size according to relative amounts, such as the percentage of C drive, find and double-click the policy called Max Cache Size (percentage).

3. In the properties window of Absolute Max Cache Size policy (in GB) , select the Enables option. In the Options section, enter the amount of storage space you want to allocate and click the Apply button.If you have chosen to set the cache size as a percentage, calculate the percentage you want to set and enter the same value as above.
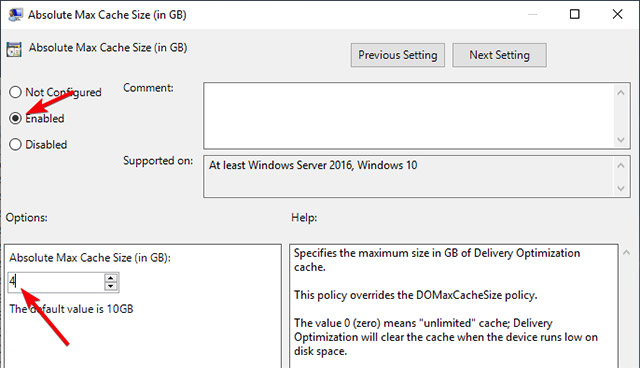
4. Next, find and open the Max Cache Age policy (in seconds).

5. Similarly, select Enabled . Then, in the options section, enter the amount of time you want to keep the files cached in seconds and click Apply and OK .For example, if you want to keep cached files for a week, enter the value 604800 in the value field.

6. Finally, restart your system to apply the changes.From now on, Windows will only use the amount of storage space you allocate to store Windows update files.In addition, Windows will automatically delete cached files older than the number of days set in the second policy.
If you want to revert the settings, select Disabled or Not Configured for both policies and then restart your system.
Change the size and time to store Delivery Optimization cache through the Windows Registry Editor
If you are using Windows 10 Home, you can use the Registry to make similar changes.However, because we will need to create some new values, please backup your Registry before continuing.
1. Open Start menu, enter the keyword regedit in the search box and open the Registry . In Registry Editor , navigate to the following location:
HKEY_LOCAL_MACHINESOFTWAREPoliciesMicrosoftWindows
2. Right-click the Windows item, then select New -> Key . Name the key as DeliveryOptimization.If you already have this key, go to the next step.

3. On the right panel, right-click and select New -> DWORD (32-bit) Value . Name the value DOAbsoluteMaxCacheSize . This value allows you to set the maximum storage space that Delivery Optimization can use.Next, double-click the newly created value.

4. The first important thing you should do is choose the Decimal option. Next, enter the amount of storage space that you want to allocate in GB units in the data value field, and then click the OK button.

5. Again, right-click and select New -> DWORD (32-bit) Value . Name the new value DOMaxCacheAge and press Enter .
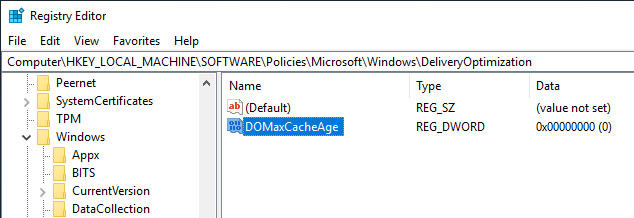
6. Double-click the newly created value and select the Decimal option. Enter the number of days in seconds in the value data field and click the OK button.For example, if you want the cache to be valid for seven days, enter a value of 604800.

Accomplished!Now close the Windows Registry and restart your system to apply the changes.If you want to revert the changes you just made, just delete both the values DOAbsoluteMaxCacheSize and DOMaxCacheAge .
summary
The above is how to change the size and time to store Delivery Optimization cache through the Group Policy Editor and Windows Registry Editor.Please tell us about your thoughts and experiences after using the above methods in the comment section below.Good luck!
See more:
- Clear the Windows 10 Update Cache to free up memory space
- How to turn off Windows Update on Windows 10
- 11 ways to start the Performance Monitor performance monitor in Windows
- Compare the differences between Windows 10 versions
You should read it
- How to enable performance optimization in Windows 10
- ThisIsWin11 tool customizes Windows 11 to run better
- Maintain Windows effectively with 5 professional software
- Download WinUtilities Pro 15.21, Windows optimization and optimization software for $ 40, free
- How to Optimize Windows 8
- Some basic concepts to know about Search Engine Optimization - SEO (part 1)
- The emergence of application delivery technology is controlled by software and what it can do for your network
- 5 ways to speed up Windows 8
May be interested
- Learn how cache works
 memory cache is the type of high-speed memory available inside the cpu to speed up access to data and instructions stored in ram. in this tutorial, we will show you how this memory works in the most understandable way.
memory cache is the type of high-speed memory available inside the cpu to speed up access to data and instructions stored in ram. in this tutorial, we will show you how this memory works in the most understandable way. - Learn about DNS Cache spoofing and DNS Cache poisoning
 dns cache is a file on your isp or computer, containing a list of ip addresses of frequently used web sites.
dns cache is a file on your isp or computer, containing a list of ip addresses of frequently used web sites. - Easy Service Optimizer 1.2 - A tool to optimize the performance of Windows extremely effectively
 easy service optimizer is an effective windows performance optimization tool, highly appreciated by many users. it helps users to easily manage and control programs on the computer.
easy service optimizer is an effective windows performance optimization tool, highly appreciated by many users. it helps users to easily manage and control programs on the computer. - Download WinUtilities Pro 15.21, Windows optimization and optimization software for $ 40, free
 winutilities pro 15.21 is one of the versatile computer management tools, which helps improve computer performance, enhance security, optimize devices and customize.
winutilities pro 15.21 is one of the versatile computer management tools, which helps improve computer performance, enhance security, optimize devices and customize. - New Memory Optimization feature on iOS 11
 storage optimization is a new feature on ios 11, capable of cleaning up special memory with iphone / ipad with low internal memory capacity (16 / 32gb).
storage optimization is a new feature on ios 11, capable of cleaning up special memory with iphone / ipad with low internal memory capacity (16 / 32gb). - How to use Cleaner for PC Pro to delete cache, Windows junk files automatically
 cleaner for pc pro is an application to clear cache, clean garbage on your computer with automatic garbage cleaning according to the schedule that the user sets.
cleaner for pc pro is an application to clear cache, clean garbage on your computer with automatic garbage cleaning according to the schedule that the user sets. - Instructions to clear DNS Cache with CMD command on Windows
 cache dns helps you surf the web faster, but in a few cases when a website has changed dns information but your computer still caches old dns information, it will not be able to access that website.
cache dns helps you surf the web faster, but in a few cases when a website has changed dns information but your computer still caches old dns information, it will not be able to access that website. - How to Clear Cache on Mac
 tipsmake today will show you how to clear the cache of system files that your mac computer stores when you use it as well as how to clear the cache of temporary internet files on safari. note: deleting the system cache may cause your mac computer to freeze or crash unexpectedly; this is a normal phenomenon when clearing cache.
tipsmake today will show you how to clear the cache of system files that your mac computer stores when you use it as well as how to clear the cache of temporary internet files on safari. note: deleting the system cache may cause your mac computer to freeze or crash unexpectedly; this is a normal phenomenon when clearing cache. - How to Completely Rebuild the Icon Cache in Windows 8.1 and 10
 you may have already tried deleting the icon cache file by following our instructions on how to rebuild the icon cache in windows. if you haven't tried it yet, give it a shot and see if it fixes your problems. since this article is more...
you may have already tried deleting the icon cache file by following our instructions on how to rebuild the icon cache in windows. if you haven't tried it yet, give it a shot and see if it fixes your problems. since this article is more... - Amazon will soon deploy an unmanned aircraft delivery project
 instead of waiting for the shipper to go to the car or to go to the post office to pick up the goods, the shoppers on the world's largest e-commerce platform amazon will probably have to look up at the sky and wait for their mail delivered to unmanned aircraft.
instead of waiting for the shipper to go to the car or to go to the post office to pick up the goods, the shoppers on the world's largest e-commerce platform amazon will probably have to look up at the sky and wait for their mail delivered to unmanned aircraft.









 11 ways to start the Performance Monitor performance monitor in Windows
11 ways to start the Performance Monitor performance monitor in Windows What are the features of Windows 10 Windows Features?
What are the features of Windows 10 Windows Features? How to check the Bluetooth version in Windows 10
How to check the Bluetooth version in Windows 10 Instructions to fix touch screen error on Windows 10
Instructions to fix touch screen error on Windows 10 The cause of the wrong time on Windows 10 and how to fix it
The cause of the wrong time on Windows 10 and how to fix it How to turn on or turn off the logical pairing with Bluetooth peripherals in Windows 10
How to turn on or turn off the logical pairing with Bluetooth peripherals in Windows 10