11 ways to start the Performance Monitor performance monitor in Windows
Performance Monitor is a sophisticated tool that can be used to monitorthe performance of your Windows computeror device.Through the Performance Monitor, you can monitor and analyze and make judgments about how your computer manages resources on the system.Performance Monitor can display results in charts, graphics, or as numeric values.You can use these results to determine which components in the system need to be upgraded or replaced.You can refer to the article 'How to work with our Performance Monitor performance monitor in Windows' to get the information you need, and within the scope of this article, we will learn about each other. How to start the Performance Monitor performance monitor in Windows.
NOTE: These instructions are only applicable forWindows 10,Windows 7andWindows 8.1.Some methods are applicable in all three versions of Windows, but others can only be used in one or two specific versions.For each method, we will mention the Windows version that it works.If you don't know what version of Windows you are using, read this guide: 4 simple ways to check your computer's hardware and laptop configuration and information
Start Performance Monitor
- Launch Performance Monitor productivity using the search feature (applicable to all Windows versions)
- Open Performance Monitor from the Start menu (applies only to Windows 10)
- Open Performance Monitor using Cortana (Windows 10 only)
- Pin Performance Monitor to the taskbar, Start menu (Windows 10 and Windows 7) or Start screen (applies to Windows 8.1)
- Open Performance Monitor from System Configuration (applies to all Windows versions)
- Launch Performance Monitor from Computer Management (applicable to all Windows versions)
- Use the Run search window (applies to all Windows versions)
- Launch Performance Monitor from Command Prompt or PowerShell (applies to all Windows versions)
- Create a shortcut for Performance Monitor (applies to all Windows versions)
- Open Performance Monitor using Windows Explorer (Windows 7) or File Explorer (Windows 8.1 and Windows 10)
- Open Performance Monitor by running its executable file (applicable to all Windows versions)
Start Performance Monitor using the search feature (applicable to all Windows versions)
One of the fastest ways to access anything in Windows is to use the system's search function.
InWindows 10, simply click or click inside the search box on the taskbar (with the magnifying glass icon), then enter the keyword "Performance Monitor" or "perfmon" and click on the search results that appear. .

InWindows8.1, switch to the Start screen and enter the keyword "Performance Monitor" or "perfmon". Before you enter the first word, the search results for the Performance Monitor are displayed. that result.

InWindows 7, you will have to open the Start Menu and enter the keyword "Performance Monitor" or "perfmon" in the search box, then click the Performance Monitor shortcut in the list of returned program results.

Open Performance Monitor from the Start menu (applies only to Windows 10)
You can search and launch Performance Monitor in Windows 10 from the Start menu.First, click Start menu, scroll down to the application list and open the Windows Administrative Tools folder.Here, you will find the Performance Monitor shortcut.

Open Performance Monitor using Cortana (Windows 10 only)
In Windows 10, you can talk and tellCortana toopen the Performance Monitor, how to proceed as follows:
On the taskbar, to the right of the search box, click or click the microphone icon to wake up the virtual assistant Cortana.Also, if Cortana is already enabled on the system, you just need to say "Hey Cortana" to wake up this virtual assistant girl, then talk to 'Open Performance Monitor'!Cortana will confirm your order as follows:

While executing the command, Cortana will display the "Starting Performance Monitor" message:

Pin Performance Monitor to the taskbar, Start menu (Windows 10 and Windows 7) or Start screen (applies to Windows 8.1)
If you often have to access the Performance Monitor, put it in conspicuous places for quick access.You can pin Performance Monitor to the taskbar and Start menu (Windows 10 and Windows 7) or Start Screen (Windows 8.1) for easy daily use.
First, find Performance Monitor in the Start menu on Windows 10. Then right-click or click and hold the Performance Monitor shortcut. An options menu will appear, in this menu, you will see two Pin to Start options (for Start menu and More. In the More option, you will see another sub-option, Pin to taskbar (for task bar).
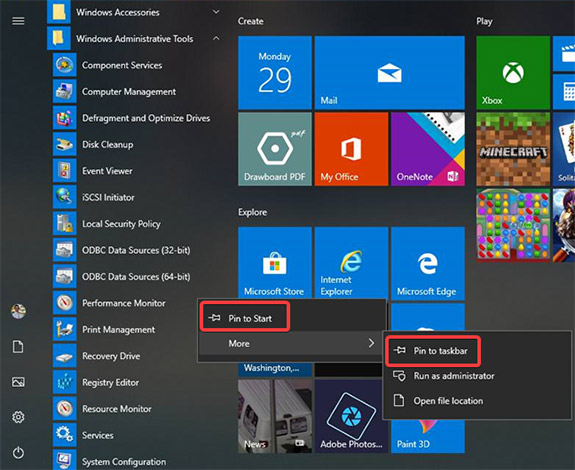
In Windows 8.1, you will also perform Performance Monitor search in the Start screen according to the method above.Then right-click or click and hold the shortcut of Performance Monitor (perfmon) and select Pin to Start.

To be able to pin Performance Monitor to the taskbar, right-click or click and hold the Performance Monitor box in the start screen, then another menu will appear. In this menu, select Pin this program to taskbar .

In Windows 7, open Start Menu and type "Performance Monitor" in the search field.Right-click or click and hold the Performance Monitor item in the returned result. A menu will appear, in this menu, click both Pin to Start Menu and Pin to Taskbar .

Open Performance Monitor from System Configuration (applies to all Windows versions)
You can also launch the Performance Monitor tool from System Configuration.First, navigate to the Tools tab in System Configuration. Next, select Performance Monitor and click Launch .

Launch Performance Monitor from Computer Management (applicable to all Windows versions)
The Performance Monitor performance monitor will be placed by Windows in the Computer Management section along with other components such as Event Viewer and Device Manager.You can find the Performance Monitor tool in the menu tree on the left side of the Computer Management window.Just click on the Performance section to access the Performance Monitor.
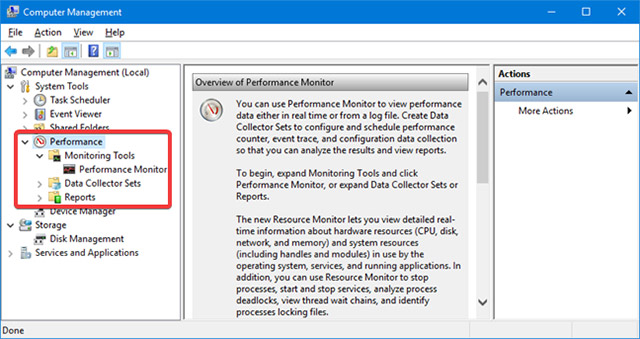
Use the Run search window (applies to all Windows versions)
First, press the Win + R key combination on the keyboard to open the Run window.Then enter perfmon in the search box and press Enter or click OK, Performance Monitor will automatically be launched.

Launch Performance Monitor from Command Prompt or PowerShell (applies to all Windows versions)
If you're usedto using Command PromptorPowerShellto work with tasks on your computer, you should know that the command to launch Performance Monitor is "perfmon".Very simply, first launch Command Prompt or PowerShell, then type this command and press the Enter key on the keyboard, Performance Monitor will immediately be launched.

You can refer to the article 'Perfmon command in Windows' for more details
Create a shortcut for Performance Monitor (applies to all Windows versions)
You can also create a shortcut for Performance Monitor and pin it on the desktop itself for easy access.You can refer to the articles "Shortcuts in Windows XP" and "Create and customize application shortcuts on Windows 10" to get a detailedidea ofhow to do this.

Open Performance Monitor using Windows Explorer (Windows 7) or File Explorer (Windows 8.1 and Windows 10)
Windows Explorer in Windows 7 and File Explorer in Windows 8.1 and Windows 10 are very useful tools to open programs on Windows in general, not just the Performance Monitor.
First, go to Windows Explorer or File Explorer, enter the "perfmon" keyword in the address bar and press ENTER.Performance Monitor will be opened.

Open Performance Monitor by running its executable file (applicable to all Windows versions)
The executable file of Performance Monitor can be found in the WindowsSystem32 subdirectory.This file is named perfmon.exe, you only need the correct heart and double-click the file and Performance Monitor will be launched.

NOTE: In the file list in the above illustration, you may notice there are two "perfmon" files.Both perfmon.exe and perfmon.msc files will launch the same application when you double-click them.Ignoring the technical details about how they are implemented, the only difference is the fact that the command line parameters will only work when you use perfmon.exe.
These are all simple to complex methods that can help us launch Performance Monitor in Windows versions.Hopefully this article will be helpful to you, and if you know of other methods, please share in the comment section below for us to update this article!
See more:
- How to open Control Panel on Windows 10, 8, 7
- 5 ways to quickly launch programs on Windows
- How to add a startup program with the system?
- 4 simple ways to check the configuration and hardware information of computers and laptops
You should read it
- 5 ways to open Resource Monitor in Windows 10
- 11 ways to open Resource Monitor in Windows 10
- Learn about Activity Monitor on Mac
- The best applications to monitor system performance on Android
- How to generate a system performance report in Windows 10
- Learn about the management and monitoring functions of Resource Monitor tool
- How to Check the Query Performance in an SQL Server
- How to Check System Performance in Windows 8
May be interested
- How to generate a system performance report in Windows 10
 system performance report is part of performance monitor, detailing the state of local hardware resources, system response time, and local computer processes.
system performance report is part of performance monitor, detailing the state of local hardware resources, system response time, and local computer processes. - Hunting for Used Gaming Monitors and What You Should Know
 if you're planning to 'buy' a used gaming monitor, check out these important 'keys' below.
if you're planning to 'buy' a used gaming monitor, check out these important 'keys' below. - How to fix Pin to Start error on Windows 10
 to pin any file to the start menu bar, you'll use the pin to start option. thus, we can access files and programs on the computer faster. but, what if i lost pin to start?
to pin any file to the start menu bar, you'll use the pin to start option. thus, we can access files and programs on the computer faster. but, what if i lost pin to start? - The best applications to monitor system performance on Android
 if you are an android fan and need to know about everything related to device performance, you can monitor its performance in real time. this article will list the best applications that allow you to do this, so you can identify problematic wifi connections, powerful applications, unstable cpu levels or processes the background is 'eating' data and chewing your battery.
if you are an android fan and need to know about everything related to device performance, you can monitor its performance in real time. this article will list the best applications that allow you to do this, so you can identify problematic wifi connections, powerful applications, unstable cpu levels or processes the background is 'eating' data and chewing your battery. - Perfmon command in Windows
 start windows reliability and performance monitor in a specific independent mode.
start windows reliability and performance monitor in a specific independent mode. - Some ways to fix Start Menu error on Windows 10 stops working
 start menu is probably the most popular feature of windows 10. however, for some pc versions, this feature may be broken. in this article, tipsmake.com will guide you how to fix start menu errors on windows 10.
start menu is probably the most popular feature of windows 10. however, for some pc versions, this feature may be broken. in this article, tipsmake.com will guide you how to fix start menu errors on windows 10. - Personalize the Start Menu of Windows 10
 finally, with windows 10 version, microsoft also brought back the familiar start menu button. and of course it also allows users to customize more than before. here are ways you can personalize the start menu the way you want.
finally, with windows 10 version, microsoft also brought back the familiar start menu button. and of course it also allows users to customize more than before. here are ways you can personalize the start menu the way you want. - Experience choosing to buy the best computer monitor
 lcd screens have become so popular that they have almost completely replaced crt monitors in the conventional entertainment area. however, choosing an lcd to your liking can be quite difficult for an inexperienced person.
lcd screens have become so popular that they have almost completely replaced crt monitors in the conventional entertainment area. however, choosing an lcd to your liking can be quite difficult for an inexperienced person. - How to Set Up the Perfect Dual Monitor on Windows with FancyZones
 if you regularly use multiple monitor setups, fancyzones can be a game changer. this windows powertoys utility allows you to completely customize your monitor layout.
if you regularly use multiple monitor setups, fancyzones can be a game changer. this windows powertoys utility allows you to completely customize your monitor layout. - Turn the word Start on Windows XP into a custom name
 this article will introduce a small trick that you can name arbitrarily for the 'start' button on windows xp. the nice point of this trick is that the newly created 'start' button is not limited to just 5 characters as some other ways
this article will introduce a small trick that you can name arbitrarily for the 'start' button on windows xp. the nice point of this trick is that the newly created 'start' button is not limited to just 5 characters as some other ways










 What are the features of Windows 10 Windows Features?
What are the features of Windows 10 Windows Features? How to check the Bluetooth version in Windows 10
How to check the Bluetooth version in Windows 10 Instructions to fix touch screen error on Windows 10
Instructions to fix touch screen error on Windows 10 The cause of the wrong time on Windows 10 and how to fix it
The cause of the wrong time on Windows 10 and how to fix it How to turn on or turn off the logical pairing with Bluetooth peripherals in Windows 10
How to turn on or turn off the logical pairing with Bluetooth peripherals in Windows 10 How to turn off the history of opening applications in Windows 10
How to turn off the history of opening applications in Windows 10