10 tips in PowerPoint
Network Administration - For the first time in public in 1980, Microsoft PowerPoint software has become an essential component for many people: a lifesaver for professionals who need to explain data. complex accounts to other members; a co-host of trust programs for sellers and IT managers in attracting crowds in a new strategy; however there are still some opposing opinions, which suggest that this is a place to rely on knowledge for employees on charts and sound effects to cover up the weaknesses of the Public speaking skills.
That said, the latest version, PowerPoint 2007, (part of Microsoft's Office suite), is part of Microsoft's ongoing efforts, which allow users to quickly create presentations. while still integrating workflows and always sharing information easily.
PowerPoint slides can be text, data points, charts, tables, photos and videos as well as sound effects that you can plug into any available template.
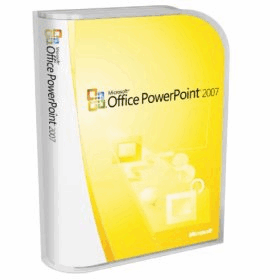
In this article we will share with you 5 design tips and 5 technical tips for newcomers to this application. Here are the 10 most effective tips that are almost an introduction to how to perform functions in PowerPoint 2007.
5 design tips
1. Use a template to perform your demonstration . You can use templates to build a style and layout of the page, allowing yourself to make a completely new and blank presentation with the template available. You can use three styles: templates built in PowerPoint 2007, templates created by you and then saved to your computer for reuse, or downloaded from Microsoft Office Online. (Business PowerPoint templates can be found here).
- Click the Microsoft Office button, then click New .
- In the New Presentation dialog box, do one of the following actions:
- In Templates , click Blank and recent , Installed Templates , or Installed Themes , click the template you want and then click Create .
- In Templates , click New from an existing window and then locate and click on another presentation file containing the template, then click Create New .
- In Templates , click My templates , select a template that you created and click OK .
- In Microsoft Office Online , click on a template item, select a template , then click Download to download the template from Microsoft Office Online .
2. Add sound effects in the slide . Would you like to add clapping sound effects to your slides? Do it with a few bars of "Deck the Halls"?
- In the panel containing the Outline and Slides tabs, click the Slides tab.
- Click the slide you want to add sound to
- In the Insert tab, in the Media Clips group, click the arrow in Sound .
- Make one of the bullet points below:
- Click Sound from File , navigate to the folder containing the file, then double-click the file you want to add.
- Click Sound from Clip Organizer , find the clip you want to add in the Clip Art task panel, then click it to add it to the slide.
Tip : You can preview a clip before adding it to your slide show. In the Clip Art task panel, in the dialog box showing the available clips, move your mouse pointer over the thumbnail of the clip. Click the arrow that appears, then click Preview / Properties.
3. Insert a chart or graph into your presentation . Do the following when you want to create a new chart or a graph - for example, to show a company record by date, or a chart that includes a planned company holiday about costs - in PowerPoint:
- In PowerPoint , click where you want the chart to appear
- In the Insert tab, in the Illustrations group, click Chart .
- In the Insert Chart dialog box, click on the chart, then click OK . (Office Excel 2007 will open in a separate window and will display sample data on a spreadsheet.)
- In Excel, to replace the sample data, click on the cell on the worksheet, then type the data you want into it. (You can also replace the labels of the sample axes in column A and note the name entry in row 1. Note: After you update the worksheet, the chart in PowerPoint will automatically update the new data) .
- When you have finished importing data in Excel , click the File menu, then click the Close button.
4. Add more sessions between slides . Microsoft Office PowerPoint 2007 includes many different types of slide sessions. If you want to add the same session to all slides in your presentation, do the following:
- In the left part of the slide window, in the panel containing the Outline and Slides tabs, click the Slides tab.
- Select the thumbnails of the slide you want to use for the sessions.
- On the Animations tab, in Transition To This Slide , click on the slide session effect. (To see more of the session effects, in the Quick Styles list, click the More button)
- To set the slide transaction speed between the current slide and the next slide, in Transition To This Slide group , click the arrow next to Transition Speed then select the speed you want.
- In Transition To This Slide , click Apply to All .
5. Use animation effects for text or an object.
To use animation effects in Office PowerPoint 2007, follow the steps below:
- Select the text or object you want to create animation
- On the Animations tab, in the Animations group, select the animation effect you want from the Animate list .
5 technical tips
6. Make your slide shows start in the Screen Show view automatically. If you double-click the PowerPoint presentation icon , PowerPoint will open the slide show so you can edit it. Often, this is not exactly what you want, but if you bring a slide show from your computer to your IT staff, you probably won't want to sit there to launch the application. To simply launch your slide show in Slide Show mode:
- Open your slideshow, then select File , Save As from the menu bar.
- Then select PowerPoint Show (* .pps)
- Click Save . PowerPoint will save your presentation as a PowerPoint Show file (PPS).
- Now when you double-click on a PowerPoint Show file, it will launch directly in Screen Show mode without suggesting that you are running PowerPoint.
7. Email links in your show . Today, there are things you still see everyday - Website, e-mail, Word documents - often have an email link so you can click on it to send comments directly to the person who created it. that document. You can do that in PowerPoint presentations. You can add hyperlinks anywhere on a slide in PowerPoint. To do that:
- Select the object to which you want to place the hyperlink.
- Right-click on that object and select from Action Settings
- In the Action Settings dialog box that appears, click Hyperlink to: and select the type of hyperlink you want from the list of hyperlinks.
- Select the URL from the list box, and you'll see the Hyperlink To URL dialog box. Type your email address in the dialog box using this format: mailto: your_email_address@someplace.com .
- Replace your real email address. For example, if your email address is me@here.com , you will have to type the Hyperlink to URL: mailto: me@here.com . When someone views your slide show in Slide Show mode and clicks on this email hyperlink, PowerPoint automatically starts the user's email program and fills in your address. All the user has to do is type an email message and click the Send button.
8. Print the handout of the slides and allow them to take notes when you perform. To do that:
- Open the slideshow you want to print handout
- Click the Microsoft Office button, click the arrow next to Print , and then select Print Preview .
- In the Page Setup group, click the Print What arrow, and then select the layout option for the audience you want in the list. Format Handouts (3 Slide on Page) will provide lines for viewers to record.
- To specify the page orientation, click on the nose on Orientation , then click Landscape or Portrait .
- Click Print.
9. Add a password to your show so that only you can change it. To encrypt your file and set a password to open it, follow the steps below:
- Click the Microsoft Office button, point to Prepare , and then click Encrypt Document .
- In the Encrypt Document dialog box, in the Password box, type a password and then click OK . You can type up to 255 characters. By default, this feature uses advanced AES 128-bit encryption. Encryption is a standard method used to make your file more complete.
- In the Confirm Password dialog box, in the Reenter password box, type your password again and then click OK .
- To save the password, save the file.
10. Important keyboard shortcuts to know while you run in full screen mode
- Launch the demo by pressing F-5
- Enter the slide number : number + enter
- Stop or restart a demonstration: S
- End of a demonstration: ESC or HYPEN
- Delete a comment on the screen: E
- Go to the next slide if the next slide is hidden: H
- Return to the first slide: 1 + ENTER
- Display shortcut menu: SHIFT + F10
- Perform the click behavior of the hyperlink selected: ENTER when hyperlink is selected .
You should read it
- How to Download PowerPoint
- Strange, strange moves for PowerPoint users
- 10 good and useful Office tips
- 10 tips to work more effectively with PowerPoint
- Beautiful free PowerPoint slides for office workers
- How to use PowerPoint to film and take screenshots
- Great presentation in PowerPoint 2010
- How to Use Basic Microsoft Office PowerPoint
May be interested
- Strange, strange moves for PowerPoint users
 microsoft powerpoint in office suite is the most popular software used today for presentations at seminars, teaching ... in addition, powerpoint 2013 still has some attractive features that many people do not know.
microsoft powerpoint in office suite is the most popular software used today for presentations at seminars, teaching ... in addition, powerpoint 2013 still has some attractive features that many people do not know. - Tips to fix Microsoft PowerPoint not opening videos
 can't open video in powerpoint presentation? here are some quick ways to fix powerpoint not playing video error.
can't open video in powerpoint presentation? here are some quick ways to fix powerpoint not playing video error. - How to insert images below the word on PowerPoint
 inserted photos into powerpoint will either overlap slide content or overwrite other images. however, you can move the position of the image below the text, or another location.
inserted photos into powerpoint will either overlap slide content or overwrite other images. however, you can move the position of the image below the text, or another location. - Steps to split slides in PowerPoint
 with countless office tips, sometimes you will need to design content layout so that it looks beautiful, for example, how to split a slide in powerpoint, but you still don't know how to do it, rest assured because this is the article guides you to do this. let's find out together!
with countless office tips, sometimes you will need to design content layout so that it looks beautiful, for example, how to split a slide in powerpoint, but you still don't know how to do it, rest assured because this is the article guides you to do this. let's find out together! - 10 awesome PowerPoint templates make the presentation 'shine'
 in today's article, tipsmake.com will introduce 10 best powerpoint templates, saving you time and effort when creating presentations.
in today's article, tipsmake.com will introduce 10 best powerpoint templates, saving you time and effort when creating presentations. - how to make Proposal in PowerPoint
 todaytipsmake will guide you to a few powerpoint tips for making proposal. hope to help better powerpoint design. from layout, images, colors, to icons, to presentation of content.
todaytipsmake will guide you to a few powerpoint tips for making proposal. hope to help better powerpoint design. from layout, images, colors, to icons, to presentation of content. - 50 alternative slideshow applications for PowerPoint
 microsoft powerpoint is famous for creating slide show presentations for presentations and ideas. however, if your computer is unable to install or cannot use powerpoint, you can use one of the powerpoint presentation applications to replace powerpoint in the following article of network administration.
microsoft powerpoint is famous for creating slide show presentations for presentations and ideas. however, if your computer is unable to install or cannot use powerpoint, you can use one of the powerpoint presentation applications to replace powerpoint in the following article of network administration. - How to design PowerPoint with Text box and SmartArt
 instead of simple content or motion effects on powerpoint, we can design more compelling content.
instead of simple content or motion effects on powerpoint, we can design more compelling content. - Create beautiful slides for PowerPoint presentations with 8 tips
 the following 8 tips help you learn how to make beautiful powerpoint presentations, make professional presentation slides so that your presentation will sublimate, leaving many impressions in the hearts of listeners.
the following 8 tips help you learn how to make beautiful powerpoint presentations, make professional presentation slides so that your presentation will sublimate, leaving many impressions in the hearts of listeners. - How to convert PDF files to PowerPoint
 pdf is one of the most used file formats in the world. however, it is not easy to use pdf in powerpoint presentations. this article will show you how to convert pdf files to powerpoint and provide some formatting tips.
pdf is one of the most used file formats in the world. however, it is not easy to use pdf in powerpoint presentations. this article will show you how to convert pdf files to powerpoint and provide some formatting tips.










 Word and Excel will have online versions available online
Word and Excel will have online versions available online MS Access 2003 - Lesson 25: Chapter 7: Printing tables
MS Access 2003 - Lesson 25: Chapter 7: Printing tables Try OpenOffice online
Try OpenOffice online Access Google Docs without a browser
Access Google Docs without a browser MS Access 2003 - Lesson 26: Adjust the print page
MS Access 2003 - Lesson 26: Adjust the print page Microsoft 'webized' Office applications
Microsoft 'webized' Office applications