Create Backup System Image in Windows 7
No matter how robust your system is, you cannot reduce its risk of collapse. So there is the question: when will your system crash and then do you have the backups needed to rebuild your system?
In Windows 7, there is a feature that allows you to clone your system into an image file so that you can restore the system from that image when disaster strikes. In this article, I will show you how to replicate your system drive in Windows and restore the system from that image.
Duplicate the system
1. In the Start menu search box, type 'backup and restore' and press 'Enter' . You will then see a Backup and Restore window in the control panel. Click 'Create a system image' on the left side of the window.
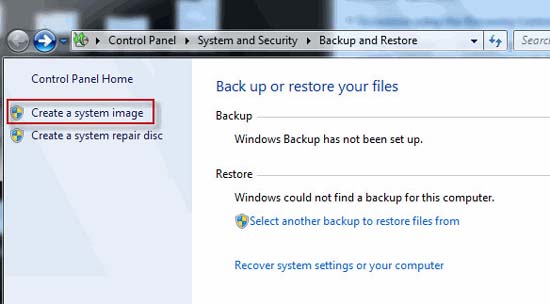
2. When the 'Create a System image' window appears, select the option ' On a hard disk ' and navigate to the drive where you want to save the backup. You can also choose DVD options, but be warned that it will take a lot of DVDs to complete the backup. Using an external hard drive now is the best option.
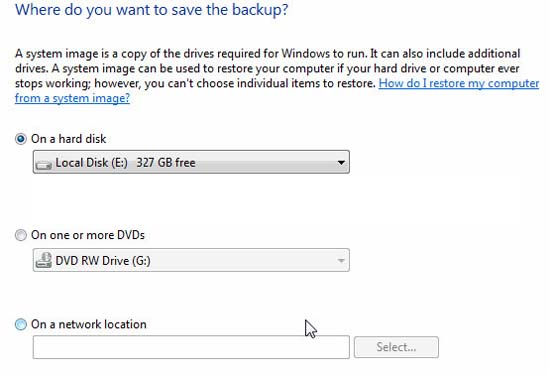
3. After confirming the backup location, you can click the 'Next' button to move to the next step. This is where you choose the drive to backup. The system drive (C :) is selected by default. For other drives, simply check the checkbox next to them to perform backups.
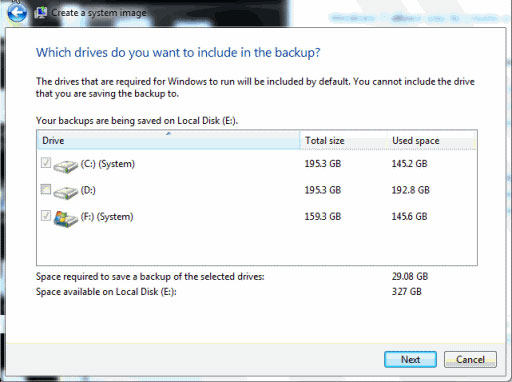
4. In this step, you must confirm whether you have selected the correct location for backup and the correct drive you want to backup. Click the 'Start backup' button when you have checked everything Ok.
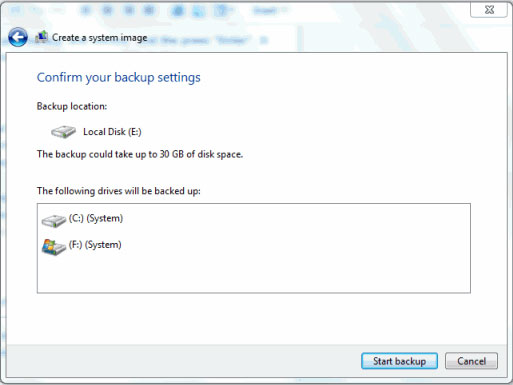
5. The backup process will take some time to perform. You can get away from the computer and do some relaxation.
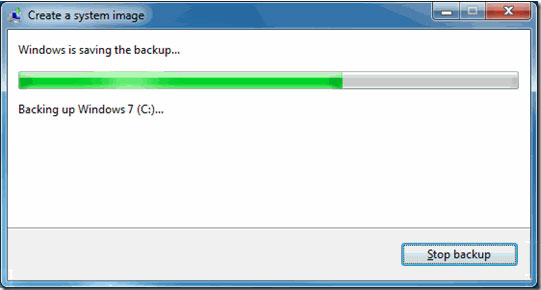
After the backup process is complete, you can remove the external hard drive and keep the backup image file in a safe place.
System restore from backup image
To restore the computer from a backup image, you can boot it from the startup screen (if your operating system cannot boot) or restore from the control panel (when you want to revert back to the old settings). ).
Restore from Control Panel
1. Type 'backup and restore' into the Start menu search box to open the Backup and Restore window .
2. Click ' Recover system settings or your computer '.
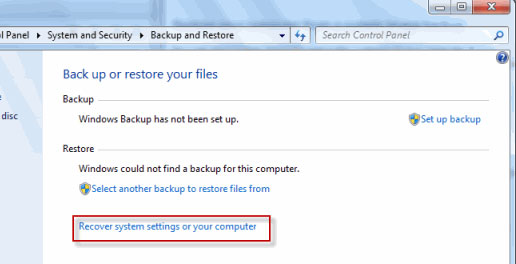
3. Click 'Advanced recovery methods' .
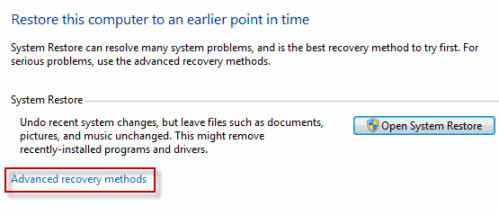
4. Select the option 'Use a image system you created earlier to recover your computer' .
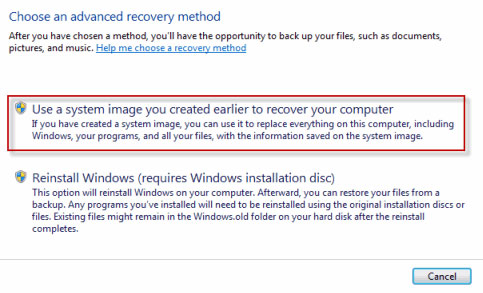
5. Now you will see an option to back up files like documents, pictures, and music that are in the current system drive. You can skip this process by clicking the 'Skip' button .
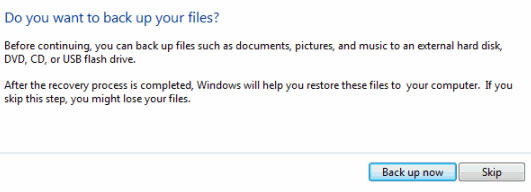
6. Click the 'Restart' button. When the computer starts, select the location of the backup image file and perform the restore.
Restore from the startup screen
1. Restart the computer, hold down the F8 key on startup to enter the advanced boot options menu.
2. Select your preferred keyboard layout. Click Next to proceed .
3. Set the username and password, and then click OK.
4. Select 'System Image Recovery' from the System Recovery options menu and follow the instructions.
That's all the steps you need to take to create a backup image of your system as well as how to restore your system from this image.
You should read it
- How to use Iperius Backup Free to back up Windows data
- How to use Backup and Restore on Windows 7?
- How to backup and restore Windows in just 10 minutes with Acronis True Image
- Delete log information in Windows Server Backup
- Ready for disaster
- Configure the System Restore feature in Windows 10
- Backup and restore Registry on Windows
- Instructions for restoring the system on Windows
May be interested
- 4 ways to manage the process of Backup Windows Server 2008 on multiple servers
 in the previous article, we introduced some basic steps to perform exchange 2010 backup with windows backup, in terms of technical aspects, the windows server backup utility is a free part of the operating system. , using image creation technology from disk drives based on storage blocks - block ...
in the previous article, we introduced some basic steps to perform exchange 2010 backup with windows backup, in terms of technical aspects, the windows server backup utility is a free part of the operating system. , using image creation technology from disk drives based on storage blocks - block ... - How does Windows 11's new backup feature work?
 the backup options available to you in windows have evolved over time. the old options offered the ability to create a complete copy of your windows pc or back up several folders, but the new options have moved to cloud backup.
the backup options available to you in windows have evolved over time. the old options offered the ability to create a complete copy of your windows pc or back up several folders, but the new options have moved to cloud backup. - Backup and restore Registry on Windows
 using the registry to edit the system is always one of the top choices of users and sometimes leads to situations that cause serious system failure.
using the registry to edit the system is always one of the top choices of users and sometimes leads to situations that cause serious system failure. - How to create a Windows 10 recovery USB when it fails
 your system doesn't always run smoothly, so you always need backup plans in case your windows 10 has problems. how to create a windows 10 recovery usb through the recovery drive tool is the backup you need to have on your computer.
your system doesn't always run smoothly, so you always need backup plans in case your windows 10 has problems. how to create a windows 10 recovery usb through the recovery drive tool is the backup you need to have on your computer. - Steps to Enable Auto Backup on Windows 10
 usually to back up the operating system, computer users often use the solution to create a ghost version to 'package' the current windows status and use it for recovery when there is a problem.
usually to back up the operating system, computer users often use the solution to create a ghost version to 'package' the current windows status and use it for recovery when there is a problem. - Difference between Recovery Drive and System Image in Windows 10
 if you confuse these two great backup options and don't know which one is going to work for you, the following article will help you find the difference between recovery drive and system image in windows 10.
if you confuse these two great backup options and don't know which one is going to work for you, the following article will help you find the difference between recovery drive and system image in windows 10. - Instructions to create a backup password on Zalo
 to ensure that the backup of messages on zalo is always safe in case you lose your phone or when your zalo account is hacked, users should set a backup password on zalo.
to ensure that the backup of messages on zalo is always safe in case you lose your phone or when your zalo account is hacked, users should set a backup password on zalo. - Create backup file for the entire system
 to make a copy of the recovery system when it is necessary to use 3rd party software, the most famous is norton ghost ...
to make a copy of the recovery system when it is necessary to use 3rd party software, the most famous is norton ghost ... - Things to keep in mind when backing up data on your computer
 backing up data on your computer will help users get back important data, when the computer hard drive has trouble using.
backing up data on your computer will help users get back important data, when the computer hard drive has trouble using. - Delete log information in Windows Server Backup
 windows server backup is one of windows server 2008 / r2's useful features that allows users to easily back up, restore files, data and other important components in the system like system state, full server or the entire hard drive according to user needs. after such processes, windows server backup will display the files
windows server backup is one of windows server 2008 / r2's useful features that allows users to easily back up, restore files, data and other important components in the system like system state, full server or the entire hard drive according to user needs. after such processes, windows server backup will display the files










 Run Ubuntu in Windows 7 using VMware Player
Run Ubuntu in Windows 7 using VMware Player Windows 7 has a Vietnamese interface
Windows 7 has a Vietnamese interface Use Windows 7 Homegroup to share files and printers
Use Windows 7 Homegroup to share files and printers Change Logon screen on Windows 7
Change Logon screen on Windows 7 Create Quick Launch bar in Windows 7
Create Quick Launch bar in Windows 7