6 tips for Windows 8 you may not know yet
TipsMake.com - Windows 8 has made significant changes in features and graphical interface compared to previous Windows versions. But it was these sudden changes that made users feel confused when using. The article offers some simple tips in Windows 8 that users should know if they really want to master this new operating system.
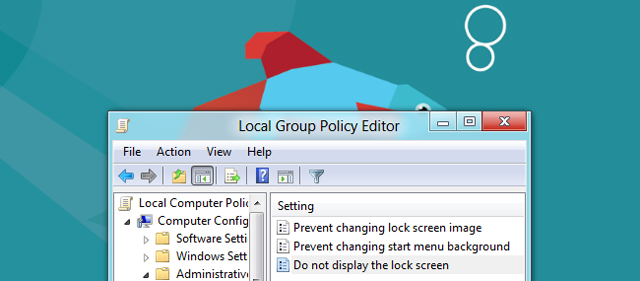
Turn off the lock screen
Windows 8 displays a lock screen when the user restarts the computer, logs off or locks up. This screen is very nice but accidentally makes users have to add a new keystroke to the login process. We can completely turn off this lock screen even though Microsoft has hidden this option very carefully.
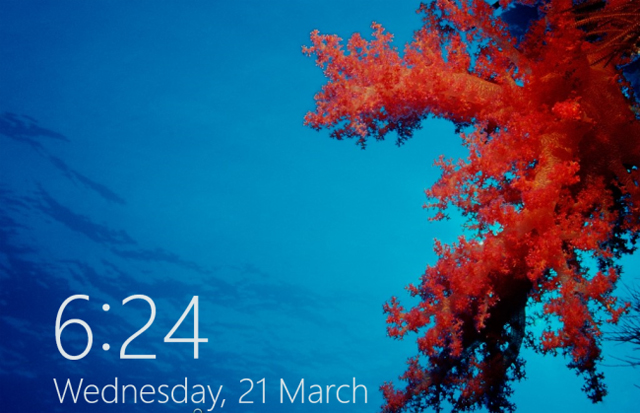
This option is set in Group Policy Editor . To start, type ' gpedit.msc ' in the Start screen and press Enter .

In Group Policy Editor , find the path Computer configuration Administrative TemplatesControl PanelPersonalization .

Double-click the ' Do not display the clock screen ' option, set it to Enabled and click OK .

The lock screen will no longer appear after you restart or log off the computer. The machine will display the login screen for the user.

Capture and save screen images instantly
Windows 8 has a new hot key combination for you to capture and save screen images quickly. To take a screenshot, hold down the Windows key and press the Print Screen key. The screen will flash and Windows will save the image to the Pictures folder as a PNG image file .

Prevent opening files in Metro interface
If you prefer to use the Windows 8 desktop screen and want to avoid the Metro interface, users may be surprised at first to double click on an image file in Windows Explorer and be 'kicked' back to the Metro interface. By default, Windows 8 runs image, video and music files with applications on the Metro interface even when you open these files on the desktop .
To avoid this, launch the Default Programs control panel by pressing the Windows key to access the Metro interface, type ' Default Programs ' and press Enter .

Click the ' Set your default programs ' link.

In the program list, select the ' Windows Photo Viewer ' application and click the option ' Set this program as default '.

Do the same for the ' Windows Media Player ' application. You can also set the desktop version of Internet Explorer as the default Web browser.
Of course, if there is a favorite photo viewer or player, users can install and set it as the default alternative application.
Admin tool displayed
The default Windows hides the tool Event Viewer , Computer Management and other administration tools from the Start screen. If you use these applications regularly, you can easily show them.
From the Start screen, drag the mouse to the right corner of the screen and click Settings or press Windows - C to see all items (charm).

Click on the ' Setting ' link under Start and set the ' Show Administrative Tools ' slider to ' Yes '.

The administration tools will appear on the Start screen and in the All Apps list.

Automatic maintenance control
Windows 8 has a scheduled maintenance feature, whereby it automatically updates the software, scans the virus and carries out system diagnostics at the time it is scheduled. By default, maintenance tasks run at 3 am if the user does not use the device. If the computer is still in use at the time of scheduling, Windows will wait until the machine is idle ( idle ).
To customize the time, open Action Center from the flag icon (f lag icon ) under the system tray .

We will find Automatic Maintenance under the Maintenance menu . Click the ' Change maintenance settings ' link to customize the settings.

From this screen, you can set the time you want to run the automated maintenance task. Windows 8 also has the ability to 'wake up' the computer when the computer is in ' Sleep ' mode to perform maintenance.

Customize search application
Metro apps may appear as options when you use the search feature.

You can change the applications that appear here. First, click Settings and click the ' More PC settings ' link.

From the PC settings screen, click the Search category and use the slider to hide the application from the search screen.

Here are 6 simple tips to customize the Windows 8 screen. With these tips, hope you can turn the strange interface of Windows 8 back to the familiar interface for easy operation on your computer. mine.
You should read it
- How to schedule automatic maintenance of Windows 10 system
- How to turn on the search box on the lock screen on Windows 10
- Instructions on how to customize the lock screen on MacBook
- Instructions to customize the lock screen on Windows 11
- How to turn off the lock screen on Windows 10 Creators Update
- How to disable Automatic Maintenance on Windows 10
- Is it possible to move the clock position on the iPhone lock screen? Options to customize the lock screen
- Instructions to turn off ads on the Screen Lock screen Windows 10
May be interested
- 4 helpful tips for working on Windows 10
 windows 10 has become one of the most popular operating systems in the world, with an easy-to-use, universal interface that can be used on almost any type of computer or laptop and also has its own very useful utilities.
windows 10 has become one of the most popular operating systems in the world, with an easy-to-use, universal interface that can be used on almost any type of computer or laptop and also has its own very useful utilities. - Tips to use Windows 10 you may not know
 in the article below, tipsmake will summarize very useful windows 10 tips that you may not know! invite you to read the extremely necessary win 10 tips below!
in the article below, tipsmake will summarize very useful windows 10 tips that you may not know! invite you to read the extremely necessary win 10 tips below! - 7 great Windows 10 tips and tricks that you need to know
 using windows 10 for a long time, but do you know these 7 extremely interesting tips and tricks? surely the tips below will surprise you
using windows 10 for a long time, but do you know these 7 extremely interesting tips and tricks? surely the tips below will surprise you - Top 10 tips Windows 10 for you become a pro
 whether you've been using windows 10 for years or have only recently upgraded, there are plenty of new and old tips, tricks and hidden features to learn that will make using your laptop every day faster and smoother.
whether you've been using windows 10 for years or have only recently upgraded, there are plenty of new and old tips, tricks and hidden features to learn that will make using your laptop every day faster and smoother. - The best Windows tips of all time
 if you don't know the 26 tips, utilities, and classic shortcuts for xp, vista, or windows 7, you definitely haven't received anything worthwhile from this operating system.
if you don't know the 26 tips, utilities, and classic shortcuts for xp, vista, or windows 7, you definitely haven't received anything worthwhile from this operating system. - Some good tips for Windows 10 Technical Preview
 windows 10 technical preview was officially released to users to help bring a new wind to the technology village this time. besides, because it is a relatively close operating system that is easily accessible to users, this new version of windows brings excitement to the technology world.
windows 10 technical preview was officially released to users to help bring a new wind to the technology village this time. besides, because it is a relatively close operating system that is easily accessible to users, this new version of windows brings excitement to the technology world. - Summary of tips to adjust Windows 10 very well
 windows 10 with overall upgrades in interface, security and a host of new features compared to previous versions of windows. in today's article, tipsmake.com will introduce to readers good and interesting tips on tweaking windows 10.
windows 10 with overall upgrades in interface, security and a host of new features compared to previous versions of windows. in today's article, tipsmake.com will introduce to readers good and interesting tips on tweaking windows 10. - 5 essential tips to search better on Windows 11
 in today's fast-paced world, the convenience of quickly finding and accessing files and folders is a blessing indeed.
in today's fast-paced world, the convenience of quickly finding and accessing files and folders is a blessing indeed. - 25 useful tips for Windows 8.1 users to know
 after upgrading to windows 8.1, you need to know some small tricks to use this version better. the following guide will help you avoid the awkwardness of using this completely new metro-style operating system, hoping you will have more experience using this operating system.
after upgrading to windows 8.1, you need to know some small tricks to use this version better. the following guide will help you avoid the awkwardness of using this completely new metro-style operating system, hoping you will have more experience using this operating system. - Some useful tips with Windows Task Manager
 windows task manager is quite familiar to many computer users, with the familiar boot key combination since windows xp is 'ctrl + alt + delete'.
windows task manager is quite familiar to many computer users, with the familiar boot key combination since windows xp is 'ctrl + alt + delete'.










 Instructions for using Remote Desktop on Windows 8
Instructions for using Remote Desktop on Windows 8