How to fix sticky text errors in Word super fast - super easy
The error of letters stuck together in Word makes you 'so bored that you can't even bother talking' because the problem has made the document confusing? Immediately apply the solution that TipsMake shares in detail in this article.
Encountering errors during the Word editing process no one wants, but unfortunately, during the working process you can encounter many problems 'falling from the sky'. In particular, errors in letters stuck together in Word are a quite common situation. No need to worry too much if faced with this situation. Because TipsMake has a way to help you solve it right away.
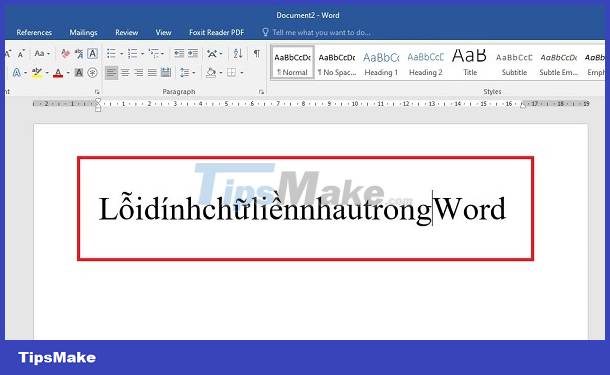
Details on how to fix the error of letters stuck together in Word (highly effective)
Normally, when you finish writing a word, you will press the space bar to write the next word. However, there are some cases when you open a Word document and encounter errors with stuck words in Word, especially with downloaded files. The reason for this problem is because you use the old version to open the new version, causing a version conflict. Or the user has copied documents such as PDF, PowerPoint, Excel, etc. In addition, it is also possible that you opened another document using a Word document.
Find out how to fix stuck text errors in Word when downloading in just 1 note
To fix stuck text errors in Word 2016 or fix stuck text errors in Word 2010, 2013, 2019, do the following:
- Step 1 : In the Word file with the word 'annoying' > Click the File tab > Then select Options .
- Step 2 : When the dialog box displays, the user clicks on the Proofing tab in the list on the left,
- B3 : Continue looking through the right frame, find the area of the line ' When correcting spelling and grammar in Word ' > Proceed to UN-check ALL of the following lines:
- Check spelling as you type (Check spelling as you type)
- Mark grammar errors as you type (mark grammar errors when typing)
- Frequently confused words (words that are often confused)
- Check grammar with spelling (check grammar and spelling)
- Show readability statistics (Show readability statistics)
- Step 4 : Click OK to save changes and close the dialog box > Error has been resolved.

Learn how to fix stuck text errors in Word with Word 2007 and 2003 versions
In the Word File that has text stuck on it, click on the Microsoft Office button > Select Word Options > Similarly, click on the Proofing item in the new window > Find the area ' When correcting spelling and grammar in Word ' > Uncheck the boxes. line as follows:
- Check spelling as you type
- Mark grammar errors as you type
- Frequently confused words
- Check grammar with spelling
- Show readability statistics
Click OK to save
ATTENTION:
To avoid version conflicts due to you using an too old version of Word. You should uninstall the version you are currently using and install a new version of Word from 2010 or higher!
In case you want to find software to fix stuck text errors in Word, you can refer to File Format Converters. This software will help fix Office format compatibility errors, edit or save documents created with modern versions of Microsoft Office. However, this software only supports Windows 2000, XP and 2003 operating systems and this is not a bug fix or patch.
Additional instructions - How to save Word files to avoid text sticking
If you are a text editor and share this Word document with others. To prevent text errors from occurring when the person opens the file, here's how you should save the file:
- Step 1 : In your open Word > Click the File tab > Select Save as and browse to the location to save the file as usual.
- Step 2 : At the Save as type line , click the arrow to expand the drop-down list > Select Word 97-2003 Document (*.doc) format > Click Save to save in this format.

Instructions on how to save multiple files to prevent text errors
You have many Word files to share and the above method is quite 'labor-consuming'. Don't worry, apply the following tips immediately:
- Step 1 : In the open Word file > Click File > Options tab .
- Step 2 : When the dialog box appears, click Save in the list on the left > Find Save Documents .
- Step 3 : At the line Save files in this format > tick Word 97-2003 Document (*.doc) > click OK to save and you're done.
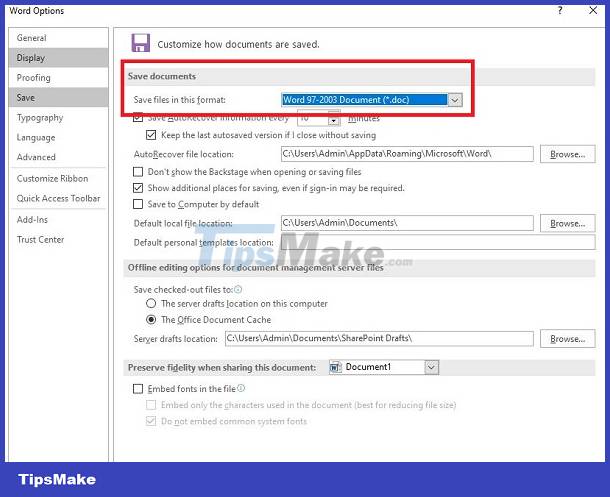
NOTE:
Once done, all your Word files will be saved in this format. You can repeat the above steps and change to another format if you want.
Above are TipsMake's instructions on stuck-together letter errors in Word. I hope you successfully fix this error and don't forget to check out many of my other great tricks.
You should read it
- How to fix the error of typing uppercase letters into lowercase letters in Word?
- How to convert lowercase letters to uppercase and vice versa on Word
- Learn how to fix word-stained Word files with 99% effectiveness
- Instructions for writing vertical letters in Word
- Basic tasks in Word 2013
- How to fix the error of accent marks when writing capital on Word
- How does the DVD get stuck in the computer drive?
- Complete guide Word 2016 (Part 1): Familiarize yourself with the Ribbon interface
May be interested
- [HOW TO FIX ERRORS] Word has a black background with white text SUPER SIMPLE
![[HOW TO FIX ERRORS] Word has a black background with white text SUPER SIMPLE](https://tipsmake.com/img/no-image-80-80.png) are you experiencing the 'reverse' situation where word has a black background and white text and don't know what to do? see the detailed fix now
are you experiencing the 'reverse' situation where word has a black background and white text and don't know what to do? see the detailed fix now - How to fix font errors in Word quickly and effectively
 font errors in word are common when downloading documents from the internet or copying text from another computer. let's explore with free download how to fix these errors on many different versions of word.
font errors in word are common when downloading documents from the internet or copying text from another computer. let's explore with free download how to fix these errors on many different versions of word. - Fix word sticking errors in Word 2007
 word errors in word will affect the content and layout of the entire document. the reason is because it is not compatible with the office suite you are using. so how to handle this situation?
word errors in word will affect the content and layout of the entire document. the reason is because it is not compatible with the office suite you are using. so how to handle this situation? - How to Create a Sticky Note on a Mac's Dashboard
 sticky notes are an often-overlooked feature on mac computers. you can use sticky notes to help remind you of something important or save a piece of text for quick reference. if you use the dashboard feature often, you can add sticky note...
sticky notes are an often-overlooked feature on mac computers. you can use sticky notes to help remind you of something important or save a piece of text for quick reference. if you use the dashboard feature often, you can add sticky note... - How to fix the line spacing when aligning in Word
 when copying text on a website to word and re-aligning it, you often encounter a line error when aligning it. this is because the font format is confused.
when copying text on a website to word and re-aligning it, you often encounter a line error when aligning it. this is because the font format is confused. - Control formatting when pasting text in Word
 in word, you can select one of these options every time you paste text. if you often use one of the options, you can set it as the default option for pasted text.
in word, you can select one of these options every time you paste text. if you often use one of the options, you can set it as the default option for pasted text. - FREQUENTLY ASKED QUESTIONS IN MS Word
 in word when we do we will encounter many errors that do not know how to handle. here tipsmake please send to you some mechanical errors and how to fix them
in word when we do we will encounter many errors that do not know how to handle. here tipsmake please send to you some mechanical errors and how to fix them - Align text, adjust font in Word 2013
 text format aims to attract the reader's attention to specific parts of the document and emphasize important information in it. in word 2013 , you have many options for editing text, including fonts, font colors, and inserting special symbols.
text format aims to attract the reader's attention to specific parts of the document and emphasize important information in it. in word 2013 , you have many options for editing text, including fonts, font colors, and inserting special symbols. - Instructions for correcting errors in automatically deleting text in Word
 there are many causes of errors in automatically deleting words in word, possibly due to keyboard jams or from collaborators, etc. below is a summary of the causes and ways to fix errors in automatically deleting words in word.
there are many causes of errors in automatically deleting words in word, possibly due to keyboard jams or from collaborators, etc. below is a summary of the causes and ways to fix errors in automatically deleting words in word. - Full Word tutorial 2016 (Part 4): Formatting text
 text format aims to attract the reader's attention to a specific part of the document and emphasize the important information in it.
text format aims to attract the reader's attention to a specific part of the document and emphasize the important information in it.
![[HOW TO FIX ERRORS] Word has a black background with white text SUPER SIMPLE](https://tipsmake.com/data6/thumbs_80x80/[how-to-fix-errors]-word-has-a-black-background-with-white-text-super-simple_thumbs_80x80_0PcAlocGQ.jpg)









 Tips to fix errors when multiple Excel files are grouped together in one quick tab
Tips to fix errors when multiple Excel files are grouped together in one quick tab How to fix the error running to 0 when drawing a line chart in Excel
How to fix the error running to 0 when drawing a line chart in Excel Accessing Printer error when opening Excel file - Summary of effective solutions
Accessing Printer error when opening Excel file - Summary of effective solutions How to fix the error of correct alignment but incorrect printing in Word?
How to fix the error of correct alignment but incorrect printing in Word?![Word does not display Equation - Don't worry because there is a solution [100% EFFECTIVE]](https://tipsmake.com/data6/thumbs_80x80/word-does-not-display-equation-dont-worry-because-there-is-a-solution-[100-effective]_thumbs_80x80_OgbOFGlBR.jpg) Word does not display Equation - Don't worry because there is a solution [100% EFFECTIVE]
Word does not display Equation - Don't worry because there is a solution [100% EFFECTIVE] Missing fx bar in Excel and SUPER SIMPLE way to display it
Missing fx bar in Excel and SUPER SIMPLE way to display it