Create and use effects for audio and video in PowerPoint
The following article introduces you to insert, use and customize effects with audio and video in Powerpoint.
1. Insert audio into Powerpoint
- To insert effects for sound, you first need to perform the operation of inserting sound into the Slide. Click the Insert tab -> Media -> Audio:
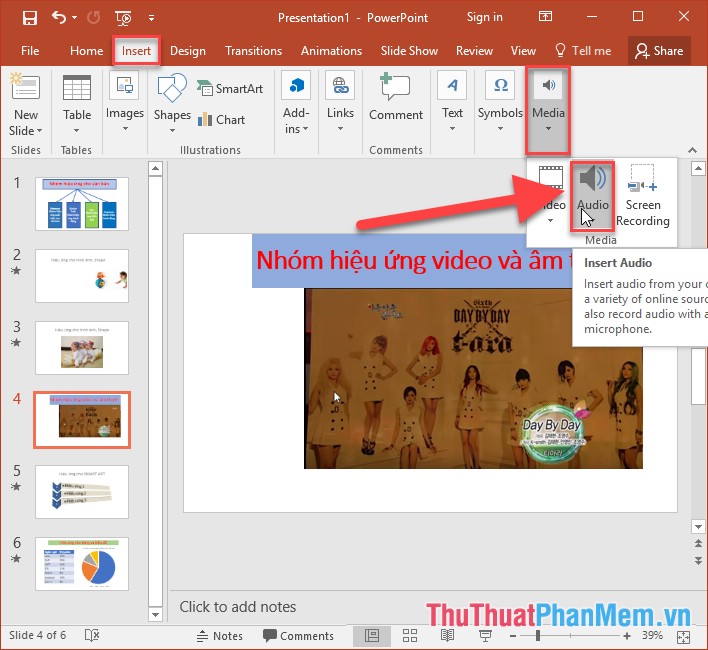
- Select the path to the file to insert:
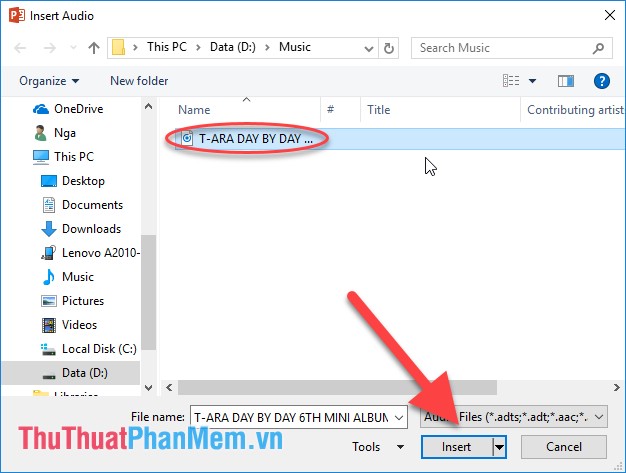
- After selecting Insert audio file has been inserted in the slide:

- Proceed with selecting effects for sound by selecting Playback tab in Editing section with following options:
+ Fade in: Select a volume to get bigger.
+ Fade out: Select a smaller volume.

- In Audio Option, include the following options:
+ Start: Choose how to control the Slide.
+ Play Across Slide : Play the sound during slide show.
+ Hide During Show: Hide the icon of the speaker of the sound.
+ Loop until stopped: Play the audio file until the action stops from man.
+ Rewwin after playing: When running 1 turn automatically go back to the beginning of the audio file.
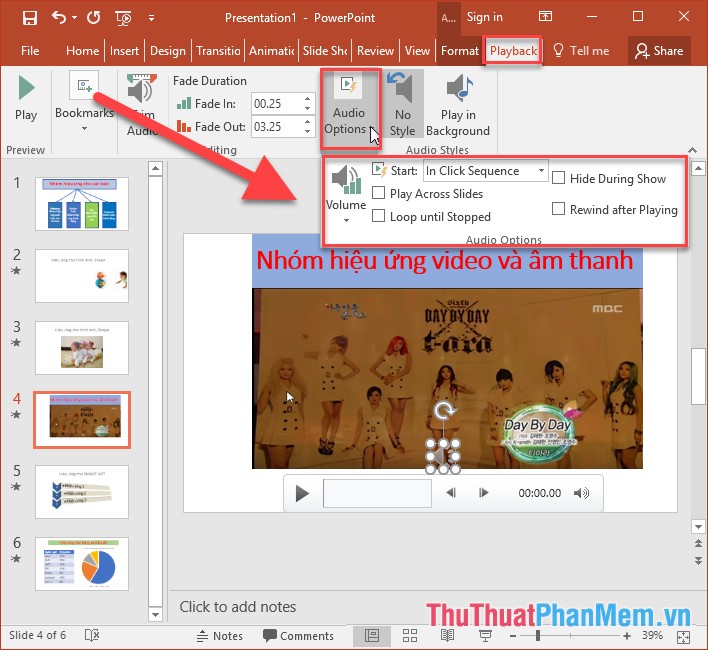
Alternatively, right-click on the audio file and select Timing to select the above setting for audio.
2. Insert video into Powerpoint
- Perform the same operation to insert video files:

- Select the path to the file to insert, the result has already inserted the video into Slide:

- You perform the same effect setting as inserting audio files. Here I introduce you how to create more notes, create highlights when playing videos by using Bookmark in conjunction with Trigger.
- For example, when running to the time 4 minutes 43 seconds show a note:
Step 1: Create a textbox to create notes:

Step 2: Create effects for notes:

Step 3: Create a bookmark for the video by selecting the point you want to add a note when running the video (for example, choose the time of 4 minutes 40 seconds) -> click the PlayBack tab -> Bookmarks -> Add Bookmark the results have been created Bookmark on video:

Step 4: Move the Trigger part of the sound to the top of the textbox:

- Combined results of Bookmarks and Trigger:

- When playing the video up to 4 minutes 40 seconds, the textbox automatically displays according to the selected effect.
Above is a detailed guide on how to use and set up effects for audio and video in PowerPoint 2016. Wish you success!
You should read it
- How to use effects in PowerPoint
- How to Add Audio to Powerpoint 2010
- How to create motion effects on PowerPoint
- Create effects for text and objects in PowerPoint 2016
- How to create handwritting PowerPoint effects
- Instructions for creating effects in PowerPoint
- How to create a shadow effect on PowerPoint
- MS PowerPoint 2007 - Lesson 6: Add content in PowerPoint
May be interested
- How to create effects for photos on PowerPoint
 creating visual effects when appearing on powerpoint also creates professionalism for slides.
creating visual effects when appearing on powerpoint also creates professionalism for slides. - How to create multiple effects for an object in PowerPoint
 in powerpoint slide show, you can create special effects for slide objects to make your presentation more attractive and professional, and not dry when you present. come with our tutorial to create many effects for an object in powerpoint of tipsmake.com.
in powerpoint slide show, you can create special effects for slide objects to make your presentation more attractive and professional, and not dry when you present. come with our tutorial to create many effects for an object in powerpoint of tipsmake.com. - Create effects for text in PowerPoint
 introduce how to create text effects in powerpoint. to create effects for text, do the following: step 1: select the content to create effects - go to the format tab - quick styles - quickly select the type of effects for text.
introduce how to create text effects in powerpoint. to create effects for text, do the following: step 1: select the content to create effects - go to the format tab - quick styles - quickly select the type of effects for text. - How to create text effects in PowerPoint
 in order to create attractive powerpoint slides, users should create text effects with different types of text effects.
in order to create attractive powerpoint slides, users should create text effects with different types of text effects. - Convert Powerpoint to video
 powerpoint to video conversion has many benefits. in this article, i will show you how to convert a powerpoint file into an appropriate video and burn these videos to a cd or dvd.
powerpoint to video conversion has many benefits. in this article, i will show you how to convert a powerpoint file into an appropriate video and burn these videos to a cd or dvd. - How to create bookmarks for videos in PowerPoint
 you can bookmark videos in powerpoint to trigger animations while the video is playing. in addition to making your slideshow look more professional, this can also help draw your audience's attention to certain details in the video.
you can bookmark videos in powerpoint to trigger animations while the video is playing. in addition to making your slideshow look more professional, this can also help draw your audience's attention to certain details in the video. - How to insert audio in PowerPoint 2016
 powerpoint 2016 allows users to add audio to the presentation. for example, users can add background music to this slide and sound effects to another slide, even record their own comments or comments.
powerpoint 2016 allows users to add audio to the presentation. for example, users can add background music to this slide and sound effects to another slide, even record their own comments or comments. - 5 easy ways to extract audio from video
 do you want to extract audio from a video to create a remix, insert it into a program or voice in another language? let's take a look at some of the following simple ways.
do you want to extract audio from a video to create a remix, insert it into a program or voice in another language? let's take a look at some of the following simple ways. - How to create Intro in PowerPoint like Star Wars movie
 creating your powerpoint presentation by running the word like in star wars is a great way to engage your audience, make them more interested and participate in your presentation.
creating your powerpoint presentation by running the word like in star wars is a great way to engage your audience, make them more interested and participate in your presentation. - How to create bottom-up scrolling in PowerPoint?
 the end-to-end scrolling in powerpoint is simple and easy to follow, just like the ending in movies.
the end-to-end scrolling in powerpoint is simple and easy to follow, just like the ending in movies.










 Use effects with images and shapes in PowerPoint 2016
Use effects with images and shapes in PowerPoint 2016 Page numbering in Word 2016
Page numbering in Word 2016 How to create Header and Footer in Word
How to create Header and Footer in Word Instructions for strikethrough in Word, Excel - Create dashes in Word, Excel
Instructions for strikethrough in Word, Excel - Create dashes in Word, Excel How to use Style in Excel
How to use Style in Excel How to hide and show the Ribbon toolbar in Word and Excel
How to hide and show the Ribbon toolbar in Word and Excel