Instructions for creating effects in PowerPoint
You often use PowerPoint to make presentations. Concise, concise content is a prerequisite for effective presentations. But to make your presentation more lively and attractive, creating effects is indispensable. The following article shows you how to create 4 effects in PowerPoint:
- Create effects for text.
- Create effects for graphs.
- Create effects for images.
- Create slide transition effects.
Create effects for text
Step 1: Highlight the text or select the text box you need to create the effect.
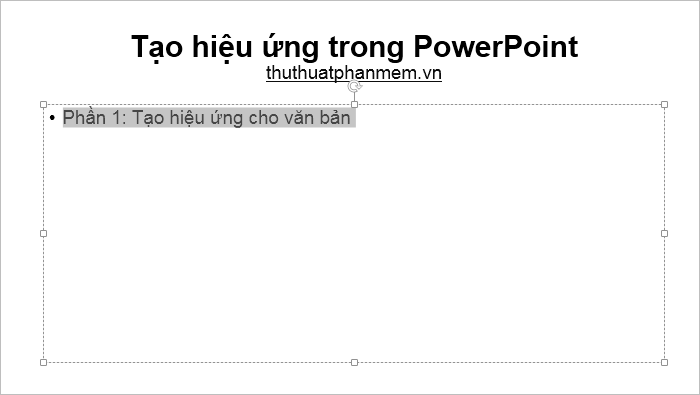
Step 2: Then you select Animations -> Add Animation -> choose effects for the text. You can click on each effect and preview and select the effect you like.
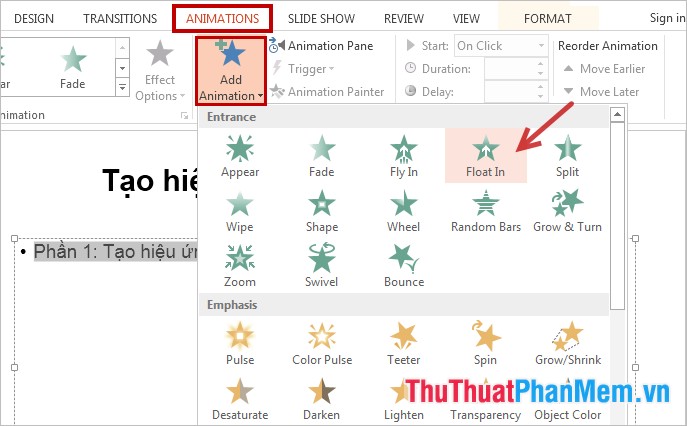
Step 3: To edit the effect, you select the tab Animations -> Animation Pane .

Animation Pane dialog box appears on the right of the screen, click the triangle icon in the effect to edit. Here you can change the way the effect appears: Start on click (run with the left mouse click), Start with previous (run at the same time), Start affter previous (run after the slide is shown).

Step 4: Or you can edit right in the Timing section of the Animations tab .

After creating the effect, click Preview in the Animations section to preview.

To remove the effect, highlight the text and select None in the Animation Styles section .

Create effects for graphs
Step 1: Select the graph to create effects.

Step 2: Select the Animations tab -> Add Animation -> choose effects for the graph.

When you have selected the effect, the graph will appear as soon as you click, you edit and delete the effect similar to the effect of the text. To create effects for advanced display graphs, follow these steps.
Step 3: In the Animations tab you select the icon as shown below in the Animation section .

Step 4: A small dialog box appears, select the Chart Animation tab and in the Group chart section you have many display options for the graph. You can select By Element in Category so that the graph shows each column of data from left to right.

You can choose Preview to preview or press F5 to show and view the results.
Create effects for images
Step 1: Select the image to create effects and select Animation -> Add Animation , here you can choose effects for images in the Entrance , Emphasis , Exit , Lines .

Step 2: If you want to create many other beautiful photo effects, then you select Animation -> Add Animation -> More Motion Paths .

Step 3: In the dialog box Add Motion Path you select the type of motion effects you want to create and click OK .

Step 4: Now on the interface that appears the effect line you choose, you can edit the long, short effect path . by placing the mouse pointer on the small white squares, then press and hold Mouse to the desired location.

After completing you select Preview on the left of the Animations tab to preview, if not satisfied, then you can edit it.
Create slide transition effects
Step 1: Select the slide to create transition effects, select the Transitions tab on the Ribbon.

Step 2: In the Transition to this slide section, select the transition effect you want. Click the dash and arrow icons to get more slide transition options.

Do the same with the other slides in the PowerPoint file to create transition effects for all slides. If you want to delete the effect on which slide, then you select the slide and select None in the Transition tab .
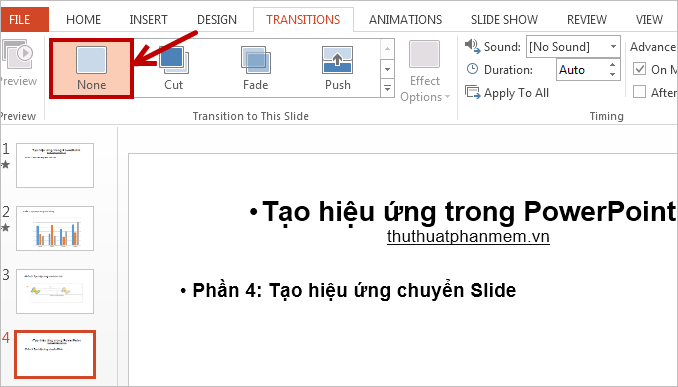
You can create the effect you want in your presentation according to the instructions on the article. However, you should not use too many effects on a slide to avoid distractions. Good luck!
You should read it
- How to make PowerPoint fireworks effect
- Use effects for tables and charts in PowerPoint
- How to blur text appears in PowerPoint
- How to create motion effects on PowerPoint
- How to create handwritting PowerPoint effects
- How to delete dynamic effects on PowerPoint
- How to combine Motion Paths animation effects in PowerPoint
- MS PowerPoint 2007 - Lesson 10: Slide presentation effects
May be interested
- How to create a crossword game on PowerPoint
 creating powerpoint crossword will be different when we create basic slides.
creating powerpoint crossword will be different when we create basic slides. - How to create typewriting effects in PowerPoint
 this article will show you how to create typewriter effects to help the audience focus more on the content of the presentation.
this article will show you how to create typewriter effects to help the audience focus more on the content of the presentation. - How to create Intro in PowerPoint like Star Wars movie
 creating your powerpoint presentation by running the word like in star wars is a great way to engage your audience, make them more interested and participate in your presentation.
creating your powerpoint presentation by running the word like in star wars is a great way to engage your audience, make them more interested and participate in your presentation. - Instructions for creating PowerPoint background color effects - Create a new background for slides
 powerpoint background color scheme effect helps you have beautiful slides with artistic background colors.
powerpoint background color scheme effect helps you have beautiful slides with artistic background colors. - How to insert multiple effects for a PowerPoint object
 an object in powerpoint can insert many different effects to combine to increase the vibrancy.
an object in powerpoint can insert many different effects to combine to increase the vibrancy. - How to make PowerPoint for beginners
 creating powerpoint slides for making reports, presentations or lectures is very simple.
creating powerpoint slides for making reports, presentations or lectures is very simple. - How to create a shadow effect on PowerPoint
 powerpoint shadow effects can create images or text, adding art to the subject.
powerpoint shadow effects can create images or text, adding art to the subject. - Instructions for creating Gradient effects in Word
 gradient effects are used a lot in design, such as using the gradient effect in photoshop to adjust the color of an image, or using text effects in word to create beautiful effects for documents.
gradient effects are used a lot in design, such as using the gradient effect in photoshop to adjust the color of an image, or using text effects in word to create beautiful effects for documents. - Create effects for text and objects in PowerPoint 2016
 in powerpoint, users can create animated effects for text and objects such as clip art, shapes or images. the effect or movement on the slide is used to draw the audience's attention to a specific content or to make the slide more readable.
in powerpoint, users can create animated effects for text and objects such as clip art, shapes or images. the effect or movement on the slide is used to draw the audience's attention to a specific content or to make the slide more readable. - Instructions for creating borders in Powerpoint
 instructions for creating borders in powerpoint. to make your powerpoint slides more beautiful and professional, you can create borders for your slides. if you do not know how to create borders, you can refer to the instructions
instructions for creating borders in powerpoint. to make your powerpoint slides more beautiful and professional, you can create borders for your slides. if you do not know how to create borders, you can refer to the instructions










 Watermark to Word file - Add Watermark to Doc file
Watermark to Word file - Add Watermark to Doc file Delete the newly opened file list in Word
Delete the newly opened file list in Word Insert image into PDF file with Foxit Reader
Insert image into PDF file with Foxit Reader Hide the contents of any Cell in Excel
Hide the contents of any Cell in Excel Instructions for copying formulas and data between Excel tables
Instructions for copying formulas and data between Excel tables Comments in Excel - Create comments in Excel
Comments in Excel - Create comments in Excel