Use effects with images and shapes in PowerPoint 2016
In the previous article that introduced you to use effects with text in PowerPoint, today you will be familiar with how to use effects with images and Shape objects in PowerPoint.
For image and shape objects apply the same effect group as the text object:
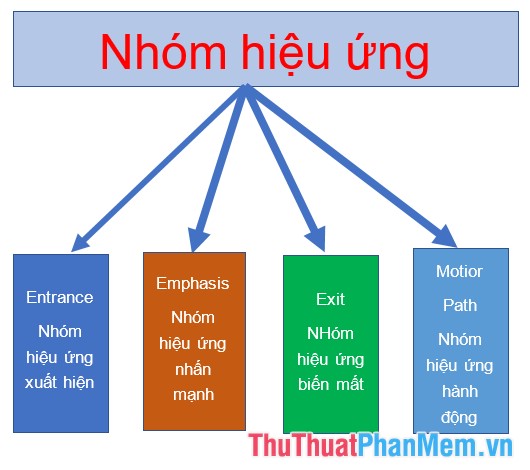
To set the effect for the image object you first need to select the object to create an effect -> go to the Animations tab -> Add Animation -> select the effect to create:
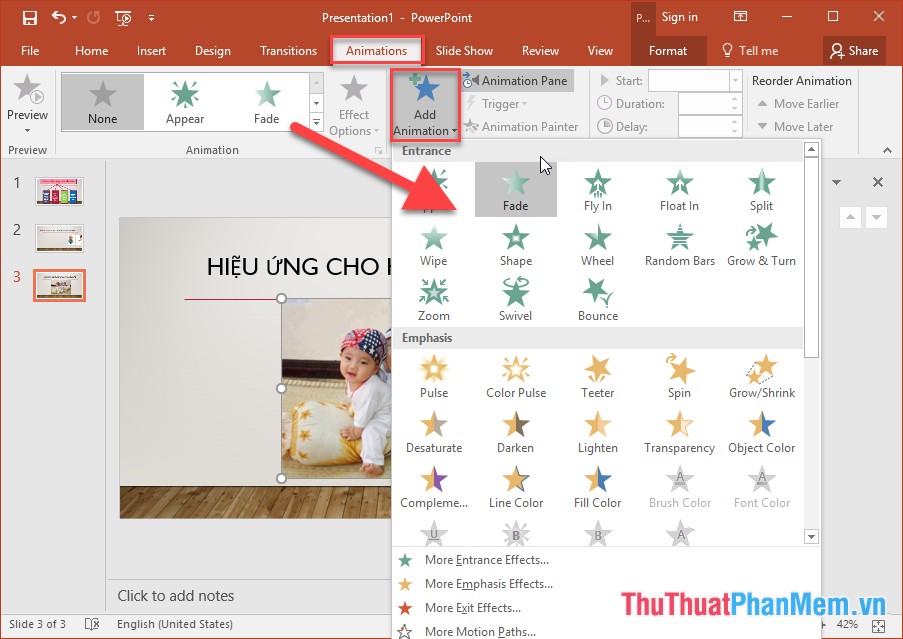
After selecting the effect, the result is:

In case you want to remove the newly created effect, right click on the effect name -> select Remove:

To apply more advanced effects to the image, right click on the effect name and select Timing:

Select how to control when running the effect in Start, for example here click option. Select the time of the effect and the time of showing the effect in the Delay, Duration, etc.

In addition, you can choose the effect after the image is shown in the After animation or choose to insert sound when running the effect in the Sound section :

For example, creating a moving effect for an image, creating a moving ball in the foreground and the baby crawling behind to get the ball:

- In order of the previous ball, so set the effect for the previous ball, click the ball -> Animations -> Add Animation -> More Motion Paths:

+ Choose the right effect for the object you need to create. For example, here, choose the right-to-left motion effect so choose the Left -> OK effect:

+ By default, the Left effect only creates a limited default length, to change the motion distance of the image to move into the image when the 2 drag and drop arrows appear to suit your requirements:

+ Results after changing the motion distance of the image:

+ Do the same with the baby object:

+ The result has created a moving effect for the baby and the ball:

+ You need to adjust the runtime effect to make the image more objective by right clicking on the effect -> select Timing to set the parameters in the Timing section :

+ You can add sound during the baby crawling by selecting the sound in the Sound section :

- With Shape object you perform the same effects.
Above is a detailed guide on how to use effects with objects and images in PowerPoint 2016. Wish you success!
You should read it
- How to include shapes in PowerPoint
- How to use effects in PowerPoint
- Apply transition effects in PowerPoint 2016
- PowerPoint 2016 image format
- How to insert images into Powerpoint 2016
- How to cut photos using Microsoft PowerPoint
- Tutorial for Word 2016 (Part 18): How to add Shape shapes
- How to insert audio in PowerPoint 2016
May be interested
- How to create motion effects on PowerPoint
 when adding motion effects on powerpoint, the presentation will create an attraction for viewers and increase the professionalism.
when adding motion effects on powerpoint, the presentation will create an attraction for viewers and increase the professionalism. - Lesson 24: Working with Shapes
 you can add different shapes to your word 2007 document, including arrows, captions, squares, asterisks and flow charts.
you can add different shapes to your word 2007 document, including arrows, captions, squares, asterisks and flow charts. - How to create handwritting PowerPoint effects
 the handwritting effect on powerpoint will make an impression when presenting a slide.
the handwritting effect on powerpoint will make an impression when presenting a slide. - How to delete dynamic effects on PowerPoint
 we can delete or disable an effect on a slide or the entire effect in a powerpoint file.
we can delete or disable an effect on a slide or the entire effect in a powerpoint file. - How to combine Motion Paths animation effects in PowerPoint
 motion paths in powerpoint are effects that move along a line and we can combine many types of lines together.
motion paths in powerpoint are effects that move along a line and we can combine many types of lines together. - MS PowerPoint 2007 - Lesson 10: Slide presentation effects
 slide animation effects are predefined special effects that you can add to objects on a slide.
slide animation effects are predefined special effects that you can add to objects on a slide. - How to create effects for photos on PowerPoint
 creating visual effects when appearing on powerpoint also creates professionalism for slides.
creating visual effects when appearing on powerpoint also creates professionalism for slides. - Create beautiful photo effects in PowerPoint
 powerpoint gives you lots of cool features to make your presentation more alive. one of them is the feature to create beautiful photo effects to help your images move diverse, avoid boring.
powerpoint gives you lots of cool features to make your presentation more alive. one of them is the feature to create beautiful photo effects to help your images move diverse, avoid boring. - How to create typewriting effects in PowerPoint
 this article will show you how to create typewriter effects to help the audience focus more on the content of the presentation.
this article will show you how to create typewriter effects to help the audience focus more on the content of the presentation. - Insert and draw shapes on Slide in PowerPoint
 introduce how to insert and draw shapes on slides in powerpoint. to insert and draw shapes on the slide, follow these steps: - go to the insert - shape tab - select the image you want to insert.
introduce how to insert and draw shapes on slides in powerpoint. to insert and draw shapes on the slide, follow these steps: - go to the insert - shape tab - select the image you want to insert.










 Page numbering in Word 2016
Page numbering in Word 2016 How to create Header and Footer in Word
How to create Header and Footer in Word Instructions for strikethrough in Word, Excel - Create dashes in Word, Excel
Instructions for strikethrough in Word, Excel - Create dashes in Word, Excel How to use Style in Excel
How to use Style in Excel How to hide and show the Ribbon toolbar in Word and Excel
How to hide and show the Ribbon toolbar in Word and Excel How to align text between cells in Word and Excel
How to align text between cells in Word and Excel