Change the application notification sound on iPhone
Change general notification sounds on iPhone
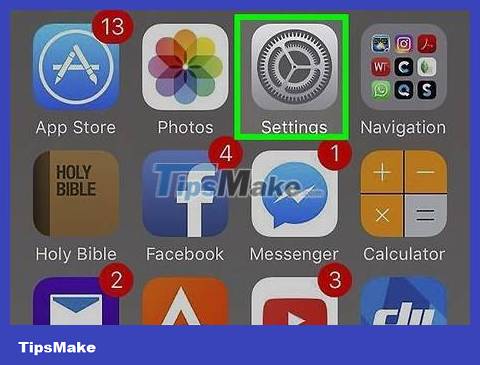
Open the Settings app on iPhone. This is the gray gear icon on the home screen. If you don't see the app, you can find it by searching or asking Siri.
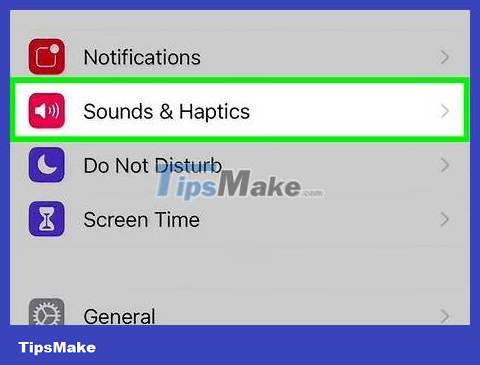
Tap Sounds & Haptics . This is an option in the second group of settings.
This option is called Sounds on older iPhones.
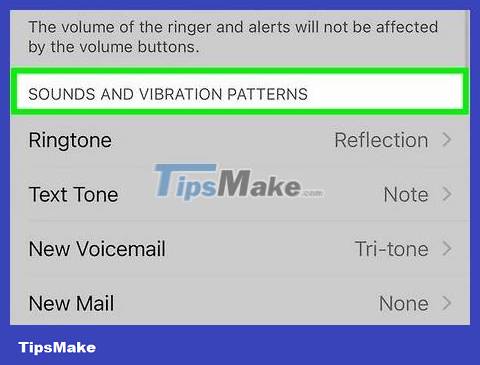
Swipe down to "Sounds and Vibration Patterns". Here you will find a list of general iPhone notification sounds.
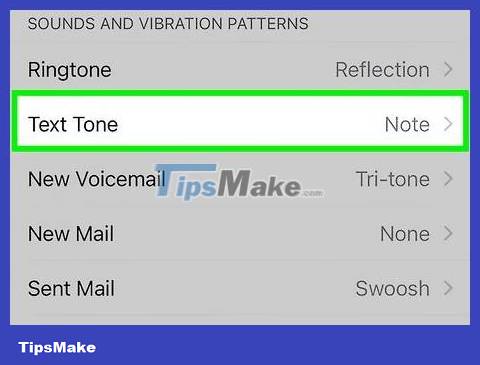
Tap the notification style you want to change. For example, if you want to change the sound you hear when you receive a message, tap Text Tone .

Tap Vibration to select a vibration type. Synchronized is selected by default, which means the phone will vibrate with the selected notification sound. You can choose another vibration type if you like.
Tap on the vibration patterns until you find your favorite option. You can choose a separate vibration pattern for each type of notification.
If you want to create your own vibration pattern, swipe down and select Create New Vibration . Here you can create the vibration style to your liking!
If you don't want your phone to vibrate when you receive a notification, tap None at the bottom of the list.
Tap the back button to return to Sounds & Haptics after completing the operation.

Swipe down and select sound. You'll have two groups of sounds - Ringtones and Alert Tones. Ring tones are longer and suitable for incoming calls, while notification tones are shorter and suitable for notifications.
Tap each sound until you find your favorite option. Or, to mute notification sounds, you'll tap None at the top of the screen.
If you want an old-school tone, tap Classic below the Alert Tones section to see more classic sound options.
You can also download new tones by tapping the Tone Store link at the top of the page. Alarm tones are usually low priced (in the range of 1-2 USD (equivalent to 23-46 thousand VND)) and you can pay with an iTunes gift card.

Customize other sounds and vibrations. You can customize the notification sound to your liking!
To adjust the volume of alerts and ringtones, you'll drag the slider under "Ringer and Alerts" at the top of the Sounds & Haptics page. There is only one sound slider for all types of tones.
You can also enable keyboard click sounds, lock sounds, and touch feedback (the vibration you feel when you touch app selections) below this section.
Change the sound of the application

Open the Settings app on iPhone. This is the gray gear icon on the home screen. If you don't see the app, you can find it by searching or asking Siri.

Tap Notifications . This option is above the second set of options. You'll see notification settings for all apps on your iPhone.
Most iPhone apps don't have their own notification sound settings. Most non-Apple apps only use the iPhone's default notification sounds, and the rest have built-in sounds that cannot be changed within the app. That means you can't choose a different notification tone for non-Apple apps.

Tap the app you want to change. Some apps that let you choose custom notification tones are FaceTime , Mail , and Messages . However, even if the app doesn't allow you to choose individual sounds, you can always turn the notification sounds on or off.

Turn sound on or off (for non-Apple apps). If the selected app has a sound, you'll see a "Sounds" slider. When the slider button is green, the app will send notifications with the built-in sound or use the iPhone's default notification sound. If the slider button is white, sound is disabled. Tap the slider button to push it to the position you want.

Tap Sounds (for Apple apps). If you choose FaceTime, Messages, or another app that allows custom sounds, this is where you'll see a list of sound styles.

Tap Vibration to select the vibration type (optional). By default, the phone will vibrate with the selected tone. If you want to choose a different vibration type or disable vibration for this type of alarm, you can do so here.
Tap on the vibration patterns until you find your favorite option.
You can also create your own vibration pattern by swiping down to the bottom of the screen and selecting Create New Vibration .
To disable app vibration, you'll tap None at the bottom of the screen.
Tap the back button to return to the previous menu after you view or make changes.

Select a ringtone or notification tone. The available sounds are divided into two sections: Ringtones and Alert Tones. Ringtones are longer and more suitable for apps like FaceTime. If you want to choose a notification sound for the Mail or Messages app, you should select the options in the notification sounds section. Once you find a sound you like, you need to touch it to select it.
Tap on the sound styles until you find your favorite option.
If you want to find an older tone, tap Classic below the tone or ringtone selection on older iPhones.
You can also download new tones by tapping the Tone Store link at the top of the page. This type of audio usually has a low price (in the range of 1-2 USD (equivalent to 23-46 thousand VND)) and you can pay via iTunes gift card.
To adjust the volume of alerts and ringtones, you'll drag the slider under "Ringer and Alerts" at the top of the Sounds & Haptics page.

Adjust volume and other options (optional). The notification sound for the app you selected will have the same volume as your ringtone and message tone (if you've enabled these features). To check the general sound options, you need to tap the back button to return to the Settings menu and select Sounds & Haptics (or Sounds on some devices).
Drag the slider below "Ringers and Alerts" to adjust the volume.
You can also enable keyboard click sounds, lock sounds, and touch feedback (the vibration you feel when you touch app options) below this section. However, this feature is not available on all iPhones.
You should read it
- Instructions to turn off or change Windows 10 notification sound
- How to customize notification sounds for each app on Android
- How to customize sound effects on Mac OS
- How to customize Gmail notifications for Android
- How to change notification sound on Android
- How to change the iPhone boot sound
- How to change from There is no older notification on the Notification Center iPhone
- The iPhone compartment informs several times when there is a new SMS
May be interested
- How to change from There is no older notification on the Notification Center iPhone
 notification no older messages are displayed at the notification center iphone to inform that there are no pending notifications. so if you want to change the notice above, how to do?
notification no older messages are displayed at the notification center iphone to inform that there are no pending notifications. so if you want to change the notice above, how to do? - The iPhone compartment informs several times when there is a new SMS
 by default, when you receive an sms or imessage, the iphone will sound a notification sound, then notify it every 2 minutes if you haven't read it yet. this is a pretty interesting feature if you are busy, often miss incoming messages. however, some people find this feature very annoying. so what to do? let's see how to turn off message notifications many times on iphone!
by default, when you receive an sms or imessage, the iphone will sound a notification sound, then notify it every 2 minutes if you haven't read it yet. this is a pretty interesting feature if you are busy, often miss incoming messages. however, some people find this feature very annoying. so what to do? let's see how to turn off message notifications many times on iphone! - How to inform groups by application on iPhone, iPad
 with ios 12, notifications from a specific application will be grouped into a separate group. this helps notification center become more compact, and access to notifications is also faster.
with ios 12, notifications from a specific application will be grouped into a separate group. this helps notification center become more compact, and access to notifications is also faster. - How to customize notifications on iPhone
 by default notifications will be displayed on the iphone lock screen, as soon as new news becomes available. sometimes such displays will confuse users.
by default notifications will be displayed on the iphone lock screen, as soon as new news becomes available. sometimes such displays will confuse users. - How to adjust the notification color and iPhone widget
 to refresh the notification interface and widget on the iphone, users can set the palette tweak for the jailbreak device.
to refresh the notification interface and widget on the iphone, users can set the palette tweak for the jailbreak device. - How to adjust notification number on iPhone application icon
 the notification numbers on the iphone application icon are red by default. so what if you want to modify that message number?
the notification numbers on the iphone application icon are red by default. so what if you want to modify that message number? - How to change iPhone screen lock sound
 fine-tuning customlock will change the familiar iphone screen lock sound with many different sound styles.
fine-tuning customlock will change the familiar iphone screen lock sound with many different sound styles. - How to change the sound of messages, Viber PC calls
 viber has its own message and call tones. so what if you want to change the notification sound?
viber has its own message and call tones. so what if you want to change the notification sound? - How to receive email notifications from Gmail on iPhone
 don't want to be bothered by unimportant emails? you can change email notification settings in gmail on iphone / ipad, mac, windows pc or linux to get rid of this situation. in other words, gmail gives you the option to receive notifications only when there are important emails.
don't want to be bothered by unimportant emails? you can change email notification settings in gmail on iphone / ipad, mac, windows pc or linux to get rid of this situation. in other words, gmail gives you the option to receive notifications only when there are important emails. - Change new notification sound sounds in Windows 10
 if you want to change or disable new mail notification sounds in windows 10, you need to open the classic sounds applet. implementation details are as follows.
if you want to change or disable new mail notification sounds in windows 10, you need to open the classic sounds applet. implementation details are as follows.









 How to Access a Locked Android Device
How to Access a Locked Android Device How to Access Shared Folders on Android
How to Access Shared Folders on Android How to Access Android Device from Computer
How to Access Android Device from Computer How to Access Google Cloud on Android
How to Access Google Cloud on Android How to Access Cache on Android
How to Access Cache on Android How to Add Ringtone to Android Phone
How to Add Ringtone to Android Phone