How to Access Cache on Android
Paste the cache
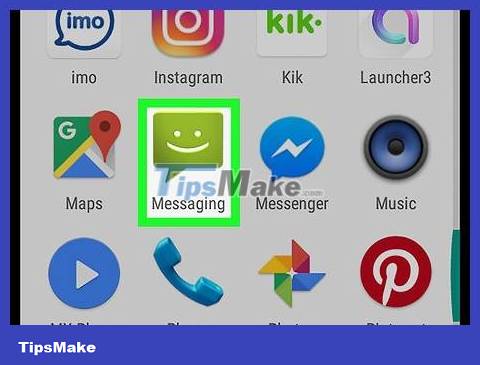
Open the text messaging app on your device. This is an app that allows you to send text messages to another phone number from your device. Depending on the device model, the application may be named Messages, Messenger, Text Messages, Android Messages or Messages.
If you're using a tablet, you can open any app that has the ability to write notes, send messages, or edit text of any kind. If you can't find a suitable app on your device, you can open the email and use the text field in the email body, or go to Google Drive and create a new document.
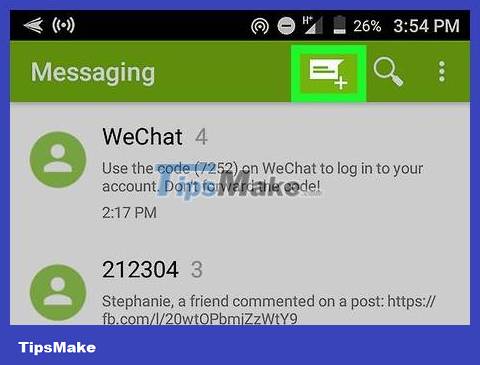
Compose a new message. On the messaging app, tap the message button to start a new text message. This button usually looks like a " + " or pencil icon on most devices.
Or, you can start a new message on another messaging or chat app like Facebook Messenger, WhatsApp, Google Hangouts, etc.

Press and hold on the data field to compose the message. This is the text field on the screen where you type your message. A menu will pop up.
On some devices, you need to add a recipient and tap the Next button first before you can tap the data field to compose the message.

Click the Paste button . If there's something in your cache, you'll see the Paste option in the pop-up menu. When you tap it, the cached content will be pasted into the message field.

Delete message. So now that you know the content in the cache, you can cancel the message you just composed. This way, you can see what's on the cache without sending this message to anyone.
Download a cache management application

Open the Google Play Store app. The Play Store icon looks like a multicolored arrow in the Apps list on the device.
You need internet access to browse the Play Store.
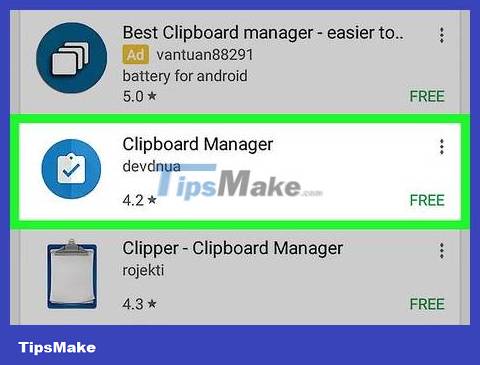
Find and download cache management apps on the Play Store. A cache manager lets you keep track of your clipboard history by saving any data you've copied and pasted. You can browse the Productivity section in Categories, or use the Search data field at the top of the screen to find a free/paid cache management program.

Open the cache manager application. Find the cache management program you just downloaded in the Apps list and click to open the application.
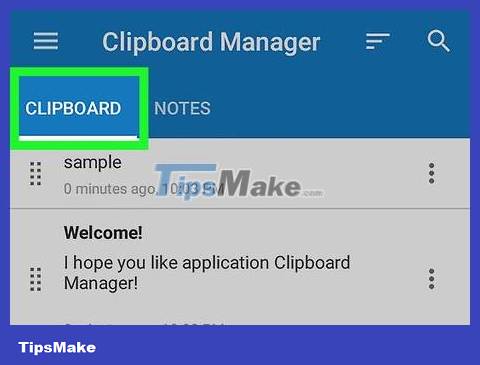
Check the cache log in the clipboard management program. The cache manager application will display a list of content that you have copied to the clipboard.
Most cache management programs, such as Clipboard Manager and aNdClip, will open your clipboard log. On some applications like Clipper, you need to click on the Clipboard tab at the top of the screen.
You should read it
- How does CPU Cache work? What is L1, L2 and L3 Cache?
- Learn how Cache works (Part 2)
- How to clear cache and delete different Android application data?
- Learn about DNS Cache spoofing and DNS Cache poisoning
- Instructions to clear DNS Cache with CMD command on Windows
- Instructions on how to clear the browser cache
- This is how to view the cache of any Web site
- How to clear the DNS cache buffer in Google Chrome
May be interested
- What is cache? How to clear Cache in Windows 10
 what is cache? how to clear cache in windows 10. if you are always looking for ways to make your windows 10 run faster, then the phrase cache is very familiar to everyone. so not everyone knows what cache is for and how it is used on operating systems, especially windows 10.
what is cache? how to clear cache in windows 10. if you are always looking for ways to make your windows 10 run faster, then the phrase cache is very familiar to everyone. so not everyone knows what cache is for and how it is used on operating systems, especially windows 10. - What is Flush DNS? How to Clear DNS Cache on Windows, Linux, MacOS
 flush dns is to clear the dns cache, clearing the dns cache will help the computer update the website information and access the website quickly.
flush dns is to clear the dns cache, clearing the dns cache will help the computer update the website information and access the website quickly. - How to Clear Cache on Mac
 tipsmake today will show you how to clear the cache of system files that your mac computer stores when you use it as well as how to clear the cache of temporary internet files on safari. note: deleting the system cache may cause your mac computer to freeze or crash unexpectedly; this is a normal phenomenon when clearing cache.
tipsmake today will show you how to clear the cache of system files that your mac computer stores when you use it as well as how to clear the cache of temporary internet files on safari. note: deleting the system cache may cause your mac computer to freeze or crash unexpectedly; this is a normal phenomenon when clearing cache. - How to use Cleaner for PC Pro to delete cache, Windows junk files automatically
 cleaner for pc pro is an application to clear cache, clean garbage on your computer with automatic garbage cleaning according to the schedule that the user sets.
cleaner for pc pro is an application to clear cache, clean garbage on your computer with automatic garbage cleaning according to the schedule that the user sets. - How to clear DNS cache on Mac
 if you're having trouble loading a website in your browser, your dns cache could be the culprit. you can delete this cache without harming anything on your mac.
if you're having trouble loading a website in your browser, your dns cache could be the culprit. you can delete this cache without harming anything on your mac. - How to view the cache of any Web page using Google
 how to view the cache of any web page using google. web cache has many benefits for users, especially when losing network. with the web cache, users can view the contents of the website saved in an emergency. in addition, web cache also helps users to save bandwidth usage.
how to view the cache of any web page using google. web cache has many benefits for users, especially when losing network. with the web cache, users can view the contents of the website saved in an emergency. in addition, web cache also helps users to save bandwidth usage. - How to clear WordPress cache
 google considers many factors when deciding which websites to rank higher than others in search results. one of the main factors is website speed. clearing cache is one way to ensure your website performs faster.
google considers many factors when deciding which websites to rank higher than others in search results. one of the main factors is website speed. clearing cache is one way to ensure your website performs faster. - Instructions for deleting Dropbox's cache on iPhone and iPad
 there are many simple but effective ways to manage memory on ios devices. for example, regularly clearing the cache of applications to free up space to help applications work efficiently. but did you know, you can also delete dropbox's cache on iphone phones?
there are many simple but effective ways to manage memory on ios devices. for example, regularly clearing the cache of applications to free up space to help applications work efficiently. but did you know, you can also delete dropbox's cache on iphone phones? - Application error on a suspended, frozen Android device, this is a fix
 if your android device is not enough storage space, the app will not work properly. therefore it is important to clear the application cache and data after a period of use. if you do not clear the application cache and data, it is possible that when using the application will cause some serious errors, including crashes or crashes. some software malfunctions may also cause errors.
if your android device is not enough storage space, the app will not work properly. therefore it is important to clear the application cache and data after a period of use. if you do not clear the application cache and data, it is possible that when using the application will cause some serious errors, including crashes or crashes. some software malfunctions may also cause errors. - Chrome Cache Size Limit: Hidden Setting That Saves You GBs of Storage
 google chrome is a great browser for everyday browsing, but many people are always annoyed by its unlimited cache size.
google chrome is a great browser for everyday browsing, but many people are always annoyed by its unlimited cache size.










 How to Add Ringtone to Android Phone
How to Add Ringtone to Android Phone How to Add a Bookmark Shortcut to Your Home Screen (Android)
How to Add a Bookmark Shortcut to Your Home Screen (Android) How to Reset a Cell Phone
How to Reset a Cell Phone How to Change Ring Duration on Android
How to Change Ring Duration on Android How to Use Find My Device for Android Devices
How to Use Find My Device for Android Devices How to Use Smart View on Android
How to Use Smart View on Android