How to change the default notification sound on iPhone
In previous iOS versions, the iPhone used the same notification sound by default, but in iOS 17.2, users can also change the default notification sound, along with a different type of vibration that the user wants. The following article will guide you to change the default notifications on iPhone.
Instructions to change the default notification sound on iPhone
Step 1:
At the interface on iOS 17.2, users click on Settings and select Sound and Touch to proceed. Switching to the new interface, users click on Default warnings to adjust.
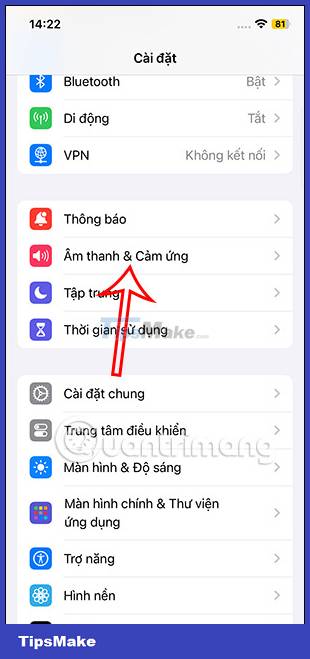
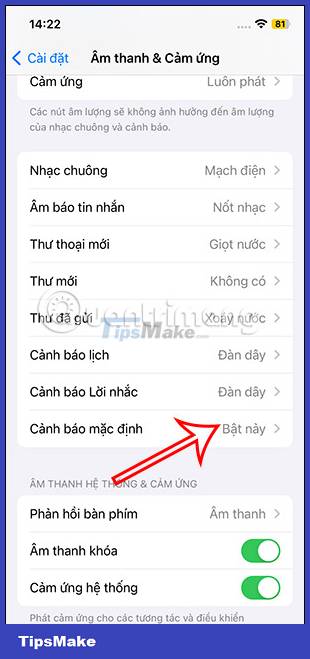
Step 2:
Here we will see the default alert change to other sounds below, or click Download all purchased tones if we download the ringtone sound file to choose from.


Step 3:
Next, pull up above the interface and click Touch to change the vibration mode. Here you also have many options for shedding mode . Users click on each vibration type to choose as they like.


Additionally, you can click Create new vibration pattern to create the vibration pattern you want. We click on the screen to create vibration, press and hold to create continuous vibration. After creating a new vibration pattern, press Stop , then press Save in the upper corner to save.



So the sound and vibration have changed for notifications on iPhone.
You should read it
- How to customize sound effects on Mac OS
- The iPhone compartment informs several times when there is a new SMS
- How to customize notification sounds for each app on Android
- How to show notifications on iPhone as text
- Instructions to change the default sound on Skype
- How to customize Gmail notifications for Android
- How to change notification sound on Android
- Instructions to turn off or change Windows 10 notification sound
May be interested
- Instructions to change the default sound on Skype
 on skype chat application, notification sounds are set by default. so what if users want to change the sounds on skype?
on skype chat application, notification sounds are set by default. so what if users want to change the sounds on skype? - How to customize notifications on iPhone
 by default notifications will be displayed on the iphone lock screen, as soon as new news becomes available. sometimes such displays will confuse users.
by default notifications will be displayed on the iphone lock screen, as soon as new news becomes available. sometimes such displays will confuse users. - Instructions to turn off or change Windows 10 notification sound
 windows 10 operating system will appear a small popup under the right corner of the screen, accompanied by sound when notified by the system or applications. however, if you want to focus on work, you can also turn off the notification sounds.
windows 10 operating system will appear a small popup under the right corner of the screen, accompanied by sound when notified by the system or applications. however, if you want to focus on work, you can also turn off the notification sounds. - How to change from There is no older notification on the Notification Center iPhone
 notification no older messages are displayed at the notification center iphone to inform that there are no pending notifications. so if you want to change the notice above, how to do?
notification no older messages are displayed at the notification center iphone to inform that there are no pending notifications. so if you want to change the notice above, how to do? - How to change default browser and email on iPhone
 to set your preferred web browser as your default on ios 14, follow these steps. go to settings > scroll down and click on any browser you have installed on your iphone, for example here i choose chrome.
to set your preferred web browser as your default on ios 14, follow these steps. go to settings > scroll down and click on any browser you have installed on your iphone, for example here i choose chrome. - How to Set a Default Sound Device on Windows 7
 if you are a gamer or just like to listen to music on your windows pc, you probably would like the option to be able to change your default sound device. for example, if you are rocking headphones when the family is home but would like to...
if you are a gamer or just like to listen to music on your windows pc, you probably would like the option to be able to change your default sound device. for example, if you are rocking headphones when the family is home but would like to... - How to adjust the notification color and iPhone widget
 to refresh the notification interface and widget on the iphone, users can set the palette tweak for the jailbreak device.
to refresh the notification interface and widget on the iphone, users can set the palette tweak for the jailbreak device. - How to set up the default application on iPhone
 apple is known for limiting users to custom iphone. for example, every iphone has a set of pre-installed apps. users cannot delete these default applications and they can also be used as default applications for some related features or tasks.
apple is known for limiting users to custom iphone. for example, every iphone has a set of pre-installed apps. users cannot delete these default applications and they can also be used as default applications for some related features or tasks. - Instructions to change the default translation application on iPhone
 from ios 18.4 and ipados 18.4 onwards, users can change the default application on the device, such as changing the default translation application to a new one instead of the translation application available on the iphone.
from ios 18.4 and ipados 18.4 onwards, users can change the default application on the device, such as changing the default translation application to a new one instead of the translation application available on the iphone. - How to adjust notification number on iPhone application icon
 the notification numbers on the iphone application icon are red by default. so what if you want to modify that message number?
the notification numbers on the iphone application icon are red by default. so what if you want to modify that message number?









 Happy New Year 2023 photo
Happy New Year 2023 photo How to create Santa Claus memoji on iPhone
How to create Santa Claus memoji on iPhone iPhone cannot turn on speakerphone when calling and how to handle it
iPhone cannot turn on speakerphone when calling and how to handle it![[DIFFICULT] iPhone doesn't ring when watching Facebook videos? How to fix?](https://tipsmake.com/data6/thumbs_80x80/[difficult]-iphone-doesnt-ring-when-watching-facebook-videos-how-to-fix_thumbs_80x80_QQhPsAEa4.jpg) [DIFFICULT] iPhone doesn't ring when watching Facebook videos? How to fix?
[DIFFICULT] iPhone doesn't ring when watching Facebook videos? How to fix? Samsung crashes in airplane mode and 5 effective ways to fix the error
Samsung crashes in airplane mode and 5 effective ways to fix the error Share How to turn the phone over to turn off the ringer on Samsung
Share How to turn the phone over to turn off the ringer on Samsung