Change new notification sound sounds in Windows 10
When Windows 10 displays a notification, for example, when it is necessary to update the Defender signature or perform some actions related to system maintenance, the sound will be played by default. However, for a new email notification, Windows 10 plays a separate sound. Here is how to change or disable it.
Windows 10 comes with a Universal application, "Mail". This application is intended to provide basic email functionality for Windows 10 users. It supports multiple accounts, comes with preset settings to quickly add mail accounts from popular services and includes all those Functions needed to read, send and receive emails.
If you want to change or disable new mail notification sounds in Windows 10, you need to open the classic Sounds applet . Implementation details are as follows.
Change new notification sound sounds in Windows 10
Step 1. Open the Settings application.
Step 2. Go to Personalization> Themes .
Step 3. On the right, click the Sounds button .
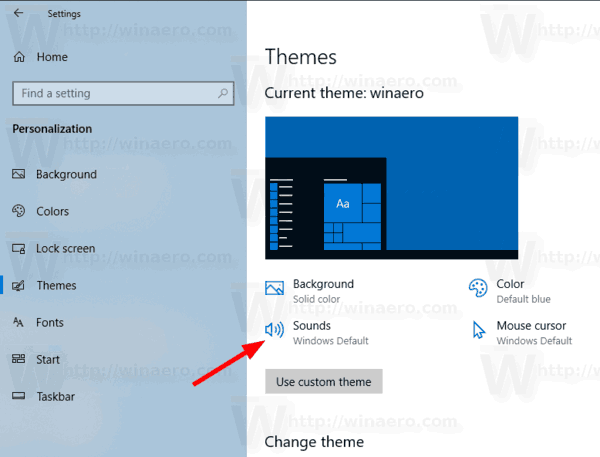 Change new notification sound sounds in Windows 10 Picture 1 Click the Sounds button
Change new notification sound sounds in Windows 10 Picture 1 Click the Sounds button Step 4. In the Sounds dialog box , scroll to New Mail Notification in the Program Events list .
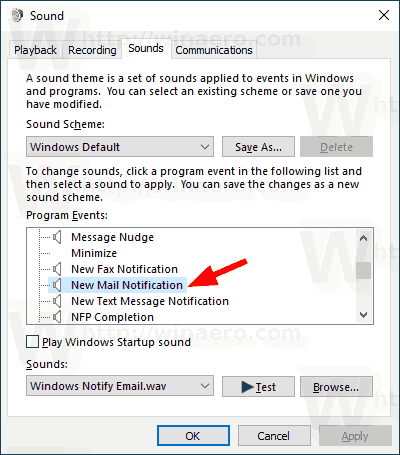 Change new notification sound sounds in Windows 10 Picture 2 Scroll to New Mail Notification
Change new notification sound sounds in Windows 10 Picture 2 Scroll to New Mail Notification Step 5. To change the notification sound in Windows 10, click the Browse button to select the WAV file.
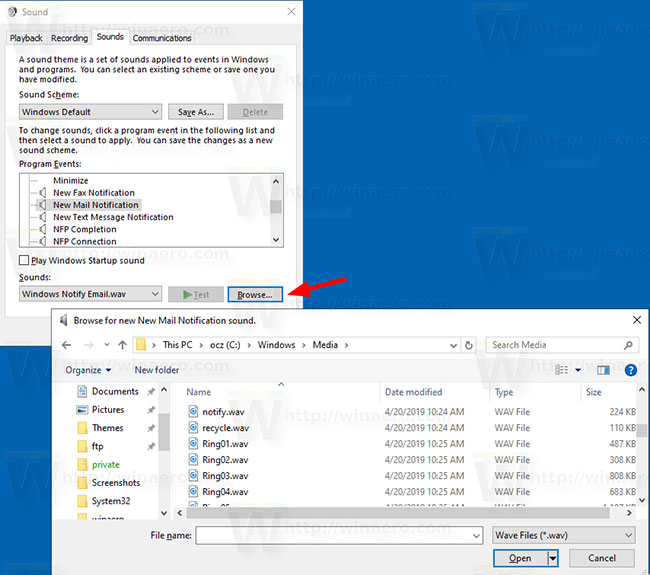 Change new notification sound sounds in Windows 10 Picture 3 Click the Browse button to select the WAV file
Change new notification sound sounds in Windows 10 Picture 3 Click the Browse button to select the WAV file Step 6. Alternatively, you can select any other audio from the drop-down list. These sounds are * .wav files stored in the C: WindowsMedia folder .
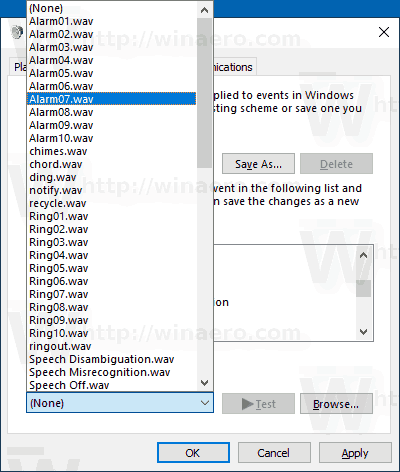 Change new notification sound sounds in Windows 10 Picture 4 You can choose any other sounds from the drop-down list
Change new notification sound sounds in Windows 10 Picture 4 You can choose any other sounds from the drop-down list Step 7. Click the Apply button > OK to close the Sound dialog box .
Finally, the Sound applet can also be opened from the Control Panel. Go to Control Panel> Hardware and Sound . There, click on the Sound icon .
Note : Changing the current Sound Scheme will reset the sound of the new custom mail notification. In addition, changing the theme can also reset the alarm, because the new theme comes with specific settings for Windows audio.
Disable notification sound in Windows 10
To disable notification sound in Windows 10, follow steps 1 through 4 above, then select (None) from the Sounds drop-down list . Finally, click the Apply button > OK to close the Sound dialog box .
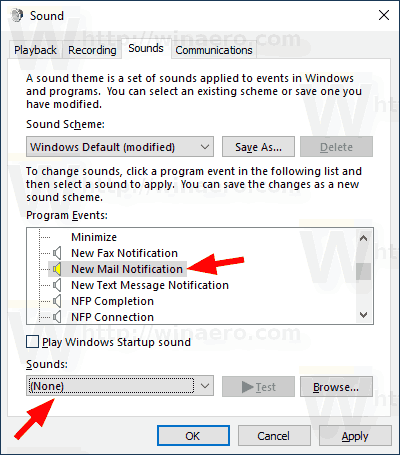 Change new notification sound sounds in Windows 10 Picture 5 Select (None) from the Sounds drop-down list
Change new notification sound sounds in Windows 10 Picture 5 Select (None) from the Sounds drop-down listYou should read it
- Tutorial from AZ how to create Google Alerts query tool
- What are important warnings on iPhone and iPad? And how to turn them on?
- New worm alerts attack Yahoo Mail!
- How to change the signature on Windows 10 Mail
- Yahoo's new mail looks better than you think
- Instructions on how to manage email and mailboxes in the Mail application on iPhone / iPad
- How to change the Apple Mail font on iPhone
- 5 ways to securely lock your e-mail address
- How to Create an Alert in C
- How to forward mail (forwarded mail) has received to another mail
- 5 best mail browsing applications for phones
- Instructions for sending attachments with the Mail application in iOS
May be interested

How to enable RSAT for Active Directory in Windows 10

How to delete the arrow on the Shortcut icon in Window 10

How to dual boot Chrome OS and Windows 10

How to remove CRC SHA option from context menu in Windows 10

How to remove the 'Give access to' context menu on Windows 10

9 ways to open Recycle Bin on Windows 10
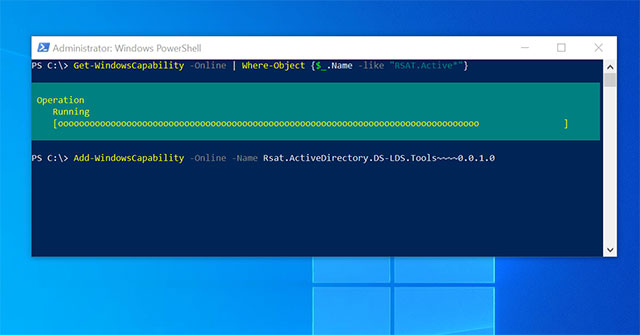




 Change the application notification sound on iPhone
Change the application notification sound on iPhone How to customize sound effects on Mac OS
How to customize sound effects on Mac OS Instructions to turn off or change Windows 10 notification sound
Instructions to turn off or change Windows 10 notification sound How to customize notification sounds for each app on Android
How to customize notification sounds for each app on Android How to change the default notification sound on iPhone
How to change the default notification sound on iPhone How to change ringtone and incoming call on Facebook Messenger
How to change ringtone and incoming call on Facebook Messenger