How to customize notifications on iPhone
Under the default mode on Android, iOS, when there is a new notification like a message, the application will be displayed on the screen. This helps users know the fastest information. However, when there are too many announcements on the screen, it also confuses the viewer, they become messy, not following any arrangement. If you want to adjust the notification system on your iPhone, you can refer to some tips below.
- Instructions on how to customize the notification center on Android Oreo - No need to root
- How many tricks have you missed using this iPhone?
- How to rearrange widgets in Lockscreen on iOS 10
Instructions for customizing iPhone notifications
1. Remove unused applications
On iOS 11 version, there is an additional feature called Offload Unused Apps . When you do not use an application for a long time, you can use this feature to remove the application, retrieve the memory capacity but still retain the data. This helps you reuse the application when you need it.
We can use Offload Unused Apps in 2 different ways, which is to turn off one or more applications to free up space.


Or let the device automatically turn off unused applications. To see how to use the Offload Unused Apps feature, please refer to the article How to Use Offload Unused Apps to remove the iPhone application without losing data, freeing up memory.


2. Turn off application notifications
There will be applications that you do not need to receive notifications such as newspaper reader applications, fitness apps, etc. If so, you can turn off the notification sending mode on iPhone. As such, all notifications will not appear on the screen. You just need to access the notification management interface on iPhone and then select which application you want to turn off notifications.
- How to turn off iPhone application notifications?


3. Turn off Badge App Icon
In each application when a new notification that you have not read will display the number on the application icon. Thus users will know how many messages they miss. If you find this icon unnecessary, you can turn it off. Go to Settings> Notifications and select the application you want to turn off. Then in the custom notification interface, swipe the horizontal bar at Badge App Icon to turn off the number notification.


4. Use non-disturbing mode
- How to block annoying calls on iPhone?
- How to use the feature Do not disturb when driving on iOS 11
In case you do not want to customize any settings, but do not want to bother by notifications for a period of time, you can use the mode that does not disturb Do not Disturb. At that time the message will still be displayed on the screen, but there is no sound including calls from strange numbers to the iPhone.
Just enable Do not Disturb feature on iPhone.


Here are some tips to help you customize the notification section on your iPhone, not receive notifications from some apps or not be bothered by notification sounds. It's best to customize it to only receive notifications from commonly used applications like messages, Messenger or Zalo.
See more:
- Instructions on how to block spam phone numbers on iPhone
- How to turn off the display of message preview content on iPhone
- How to rearrange widgets in Lockscreen on iOS 10
Hope this article is useful to you!
You should read it
- The iPhone compartment informs several times when there is a new SMS
- Change the application notification sound on iPhone
- Turn off message notifications for a specific contact on iPhone
- 8 ways to save iPhone battery, increase battery life when using iPhone
- How to turn off displaying message preview content on iPhone
- How to obscure notification content on iPhone
- How to use the urgent notification feature on iPhone
- How to highlight important notifications on iPhone
May be interested
- How to manage message notifications on iPhone and iPad
 with ios 13.2 and ipados 13.2, you can receive voice notifications from siri when you receive messages while wearing airpods. this article will guide you how to manage message notifications.
with ios 13.2 and ipados 13.2, you can receive voice notifications from siri when you receive messages while wearing airpods. this article will guide you how to manage message notifications. - How to inform groups by application on iPhone, iPad
 with ios 12, notifications from a specific application will be grouped into a separate group. this helps notification center become more compact, and access to notifications is also faster.
with ios 12, notifications from a specific application will be grouped into a separate group. this helps notification center become more compact, and access to notifications is also faster. - How to Turn Off iPhone Notifications on Mac
 if you feel annoyed by iphone notifications on your mac via the iphone mirroring feature, you can completely turn off iphone notifications on your mac, following the instructions below.
if you feel annoyed by iphone notifications on your mac via the iphone mirroring feature, you can completely turn off iphone notifications on your mac, following the instructions below. - How to prevent notifications from making iPhone screen light up
 have you ever been annoyed with your iphone or ipad sometimes automatically turning on the screen when a notification arrives?
have you ever been annoyed with your iphone or ipad sometimes automatically turning on the screen when a notification arrives? - How to turn off notifications in Standby iPhone mode
 standby mode on iphone is a new feature on ios 17, turning your phone screen into a watch screen interface with displayed information.
standby mode on iphone is a new feature on ios 17, turning your phone screen into a watch screen interface with displayed information. - Instructions to turn off Wifi notifications on iPhone
 to no longer be bothered when the iphone jumps to a new wi-fi connection notification, simply follow the simple steps below.
to no longer be bothered when the iphone jumps to a new wi-fi connection notification, simply follow the simple steps below. - How to set up early notifications for reminders on iOS 17
 on the newly updated ios 17 version, there is an early notification feature on the reminders app for you to receive notifications in advance. with this feature, users do not miss any important work.
on the newly updated ios 17 version, there is an early notification feature on the reminders app for you to receive notifications in advance. with this feature, users do not miss any important work. - Fixing the error of not showing notifications on iPhone is super simple
 your iphone doesn't display notifications, causing you to miss out on a lot of important information. today's article will tell you some simple and effective ways to fix iphone not showing notifications error.
your iphone doesn't display notifications, causing you to miss out on a lot of important information. today's article will tell you some simple and effective ways to fix iphone not showing notifications error. - How to Turn Off App Notifications from iPhone Lock Screen
 ios has a very useful feature to mute app notifications from the screen, allowing you to quickly temporarily mute notifications from a specific app without affecting other apps.
ios has a very useful feature to mute app notifications from the screen, allowing you to quickly temporarily mute notifications from a specific app without affecting other apps. - How to obscure notification content on iPhone
 tweaking privasee will hide the notification content and only display it when opened with face id.
tweaking privasee will hide the notification content and only display it when opened with face id.







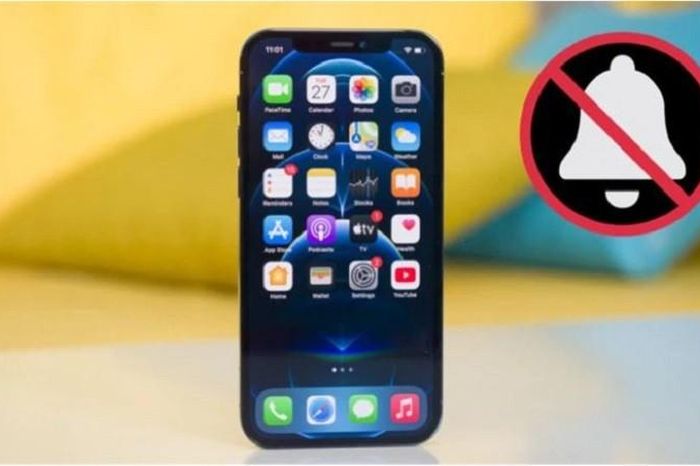


 What to do when the device cannot access the App Store on iOS 12 Beta
What to do when the device cannot access the App Store on iOS 12 Beta Instructions for enabling 2-layer authentication for iCloud on Apple devices
Instructions for enabling 2-layer authentication for iCloud on Apple devices Add the QR code scanning function to Control Center on iOS 12
Add the QR code scanning function to Control Center on iOS 12 How to activate application notifications in silence on iOS 12
How to activate application notifications in silence on iOS 12 Instructions for downloading applications from family members on iPhone and iPad
Instructions for downloading applications from family members on iPhone and iPad How to play music from iPhone / iPad to many speakers using Airplay 2
How to play music from iPhone / iPad to many speakers using Airplay 2