How to Access Shared Folders on Android
Install ES File Explorer
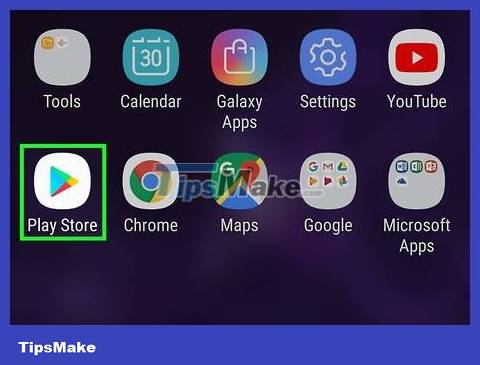
Open Play Store. You can find this in the app drawer.
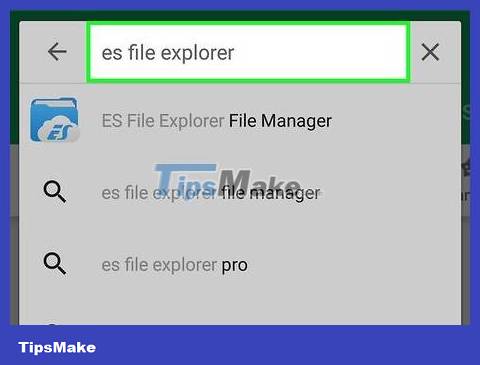
Type es file explorerin the search bar. This option is at the top of the store.
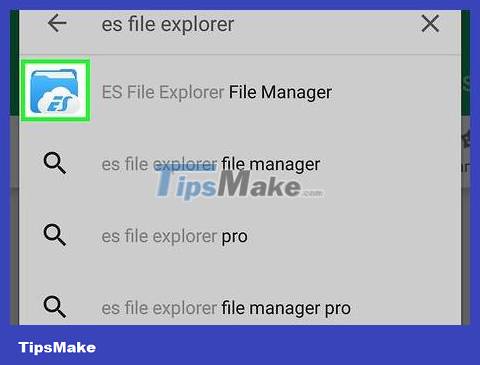
Click ES File Explorer . This option has a blue folder and a white cloud.
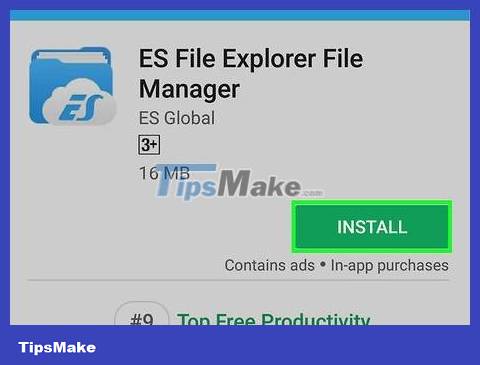
Click INSTALL . This option has a green icon near the top right corner of the page.

Press ACCEPT . ES File Explorer will download to your phone or tablet. Once downloaded, the icon will be added to the app drawer.
Access the shared folder

Connect to the same Wi-Fi network as the Windows shared folder.

Open ES File Explorer. It has a blue folder icon with a white cloud inside. This option can be found in the app drawer.

Scroll from left to right to scroll through the welcome pages.

Click START NOW . The application's main screen displays.

Tap Network . This option is in the left column, toward the bottom of the screen. Some network options will appear.

Click LAN . This option is near the top of the list.
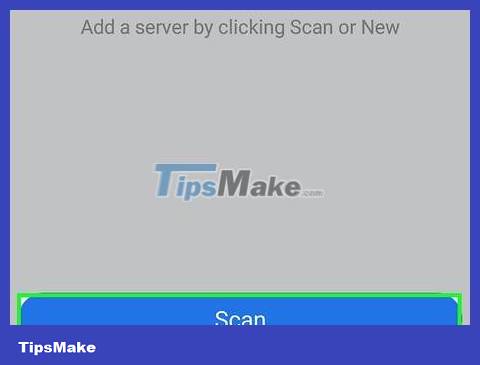
Press Scan . This item is near the bottom of the screen. ES File Explorer will scan the network for devices.

Click on the computer that is hosting the shared folder. Computers will be listed by IP address.

Sign in to your computer if prompted.

Tap the folder you want to access. The contents of the folder will display in ES File Explorer.
You should read it
- Share files on Windows with Android device
- Tips to help you easily share folders on Windows with Android
- Keep track of shared folders in the network
- How to use Sticky Bit to manage files on shared folders in Linux
- How to Access Shared Folders on a Network
- Delete all empty folders on Android with just one touch
- How to Access Public Folders in Outlook 2016 on PC or Mac
- Create passwords for File and Folder protection on Android
May be interested
- Create passwords for File and Folder protection on Android
 because the data on android is stored publicly without being encrypted or protected by setting a password, anyone can access your file. today, tipsmake.com will guide you to read useful ways to help you set a password to protect any file and folder on android devices.
because the data on android is stored publicly without being encrypted or protected by setting a password, anyone can access your file. today, tipsmake.com will guide you to read useful ways to help you set a password to protect any file and folder on android devices. - How to bookmark folders on Windows 10
 if you organize your folders, you won't have to struggle to find important files. you can bookmark your favorite folders in windows 10 for easy access. here are a few ways you can do that.
if you organize your folders, you won't have to struggle to find important files. you can bookmark your favorite folders in windows 10 for easy access. here are a few ways you can do that. - Hide and protect folders on Windows
 introduce to free hide folder software, a free software to hide and set up passwords for private folders on your computer. if you regularly use a shared computer with others, then sometimes you also need to 'hide' something to avoid the general user's curiosity about some of your personal files or folders?
introduce to free hide folder software, a free software to hide and set up passwords for private folders on your computer. if you regularly use a shared computer with others, then sometimes you also need to 'hide' something to avoid the general user's curiosity about some of your personal files or folders? - Access and use shared email addresses - Part 2
 continue to introduce two ways to set up and access shared email addresses, in this section we will focus on sharing mailboxes (shared mailbox).
continue to introduce two ways to set up and access shared email addresses, in this section we will focus on sharing mailboxes (shared mailbox). - How to Archive Folders
 no matter what you use your computer for, sooner or later you will want to archive some of your folders that contain information you want to keep but that you rarely access. archiving your folders, especially if you compress, or zip them...
no matter what you use your computer for, sooner or later you will want to archive some of your folders that contain information you want to keep but that you rarely access. archiving your folders, especially if you compress, or zip them... - Fix Access Denied in Windows 7
 in the following article, we will show you how to fix access denied when accessing shared folders on any computer using windows 7 operating system from another windows 7 computer located. in workgroup ...
in the following article, we will show you how to fix access denied when accessing shared folders on any computer using windows 7 operating system from another windows 7 computer located. in workgroup ... - Google Safe Folders, 'secret storage room' for Android users to hide private information
 this secret storage area is located in the file app on android smartphones and is protected by a password set by the user.
this secret storage area is located in the file app on android smartphones and is protected by a password set by the user. - Instructions on how to add FTP, Network Location drives on Windows 7, 8
 if you are looking for a way to assign, add network location or ftp drive, access data and folders on an ftp server in a normal windows environment, the following article is worth a try. with this way, we can easily access the shared folders on the server right in windows explorer after setting up correctly.
if you are looking for a way to assign, add network location or ftp drive, access data and folders on an ftp server in a normal windows environment, the following article is worth a try. with this way, we can easily access the shared folders on the server right in windows explorer after setting up correctly. - Quick access to files and folders on your computer
 quick access to files and folders not only saves you a lot of time searching, improving productivity but also turning you into a 'speed god' when using a computer.
quick access to files and folders not only saves you a lot of time searching, improving productivity but also turning you into a 'speed god' when using a computer. - How to Synchronize Folders
 this wikihow teaches you how to share a folder with other computers on your network. doing this will allow any computer on your network to access and change the files in the shared folder. you can share and access a folder from both...
this wikihow teaches you how to share a folder with other computers on your network. doing this will allow any computer on your network to access and change the files in the shared folder. you can share and access a folder from both...










 How to Access Android Device from Computer
How to Access Android Device from Computer How to Access Google Cloud on Android
How to Access Google Cloud on Android How to Access Cache on Android
How to Access Cache on Android How to Add Ringtone to Android Phone
How to Add Ringtone to Android Phone How to Add a Bookmark Shortcut to Your Home Screen (Android)
How to Add a Bookmark Shortcut to Your Home Screen (Android) How to Reset a Cell Phone
How to Reset a Cell Phone