How to show notifications on iPhone as text
On each iPhone application, when a new notification is displayed, the notification badges will be displayed. If the user wants to change the display type of that message on the iPhone application to text, Fineges can be installed. This tweak converts application notification numbers into text. Besides, users can also configure the display and color for application icon names with notifications. The following article will show you how to use Goodges tweak on iPhone.
- How to customize notifications on iPhone
- How to inform groups by application on iPhone, iPad
- How to highlight important notifications on iPhone
- How to turn off iPhone application notifications?
Instructions for changing the type of iPhone application notification
Step 1:
Users download free tweaks from source of NoisyFlake. Goodges 2 works with all jailbroken iOS 11 and 12 devices.
- https://apt.noisyflake.com/depictions/?id=com.noisyflake.goodges2
Step 2:
After the installation is complete, tweak the user to Settings and then select Fineges to make changes. In this interface you will see a list of different custom items.
- Enabled: Turn on or turn off tweaks.
- Hide Badges: Hide notification badges.
- Hide Icon Labels: Hide the application icon name.
- Show Badges: Show notification badge.
- Show Lables: Show the application icon name on the Dock.
- Colorize Lables: Color for application name and color selection.
- Use Icon Color: Use the color for the icon.
- App Specific Texts: Configure notification text for special applications.
- Show Number Only: Only displays numbers.
- Capitalize First Letter: Capitalize the first letter.
- Colorize Text: Add color to text.
- Text Color: Select the font color.
- Use Inversed Label Color: Use reverse color.
- Use Icon Color: Use application color.
- Enable Glowing: Glowing application icon.
- Enable Shaking: Shake application icon.


Step 3:
In the list of special applications, users want to display text messages for any application, click on the application.

In each section of the application, we will have more content as shown below. After changing any content, press Respring to apply.

The notification results on iPhone will be converted to text as shown below.



I wish you all success!
You should read it
- How to adjust notification number on iPhone application icon
- How to change the default notification sound on iPhone
- How to adjust the notification color and iPhone widget
- How to transfer iPhone battery notice to banner
- How to change from There is no older notification on the Notification Center iPhone
- How to receive email notifications from Gmail on iPhone
- How to highlight important notifications on iPhone
- How to inform groups by application on iPhone, iPad
May be interested
- How to turn off notifications in Standby iPhone mode
 standby mode on iphone is a new feature on ios 17, turning your phone screen into a watch screen interface with displayed information.
standby mode on iphone is a new feature on ios 17, turning your phone screen into a watch screen interface with displayed information. - Instructions to turn off Wifi notifications on iPhone
 to no longer be bothered when the iphone jumps to a new wi-fi connection notification, simply follow the simple steps below.
to no longer be bothered when the iphone jumps to a new wi-fi connection notification, simply follow the simple steps below. - Turn off message notifications for a specific contact on iPhone
 with iphone, ipad running ios 11 you can customize the notification intelligently. if you do not want to receive notification messages from a specific conversation or want to unhide message notifications from a few people, follow these steps.
with iphone, ipad running ios 11 you can customize the notification intelligently. if you do not want to receive notification messages from a specific conversation or want to unhide message notifications from a few people, follow these steps. - Change the application notification sound on iPhone
 this article explains how to choose different sounds and vibrations for notifications on iphone. nearly all notification sounds on iphone are customizable, including text message notification sounds, calendar notifications, and voice message notifications. however, while you can change the notification sound for apple-exclusive apps like facetime and mail, apple's third-party apps are a bit different - you can't choose the sound via apple. notifications are optional for non-apple apps, but you can turn notification sounds on or off as needed.
this article explains how to choose different sounds and vibrations for notifications on iphone. nearly all notification sounds on iphone are customizable, including text message notification sounds, calendar notifications, and voice message notifications. however, while you can change the notification sound for apple-exclusive apps like facetime and mail, apple's third-party apps are a bit different - you can't choose the sound via apple. notifications are optional for non-apple apps, but you can turn notification sounds on or off as needed. - How to set up early notifications for reminders on iOS 17
 on the newly updated ios 17 version, there is an early notification feature on the reminders app for you to receive notifications in advance. with this feature, users do not miss any important work.
on the newly updated ios 17 version, there is an early notification feature on the reminders app for you to receive notifications in advance. with this feature, users do not miss any important work. - Fixing the error of not showing notifications on iPhone is super simple
 your iphone doesn't display notifications, causing you to miss out on a lot of important information. today's article will tell you some simple and effective ways to fix iphone not showing notifications error.
your iphone doesn't display notifications, causing you to miss out on a lot of important information. today's article will tell you some simple and effective ways to fix iphone not showing notifications error. - How to Turn Off App Notifications from iPhone Lock Screen
 ios has a very useful feature to mute app notifications from the screen, allowing you to quickly temporarily mute notifications from a specific app without affecting other apps.
ios has a very useful feature to mute app notifications from the screen, allowing you to quickly temporarily mute notifications from a specific app without affecting other apps. - How to obscure notification content on iPhone
 tweaking privasee will hide the notification content and only display it when opened with face id.
tweaking privasee will hide the notification content and only display it when opened with face id. - How to Add Text to Photos on iPhone
 today's tipsmake will show you how to use markup editor on iphone to add text to images. open the photos app on your iphone. the app icon has a colored pinwheel in a white frame.
today's tipsmake will show you how to use markup editor on iphone to add text to images. open the photos app on your iphone. the app icon has a colored pinwheel in a white frame. - How to set AirPods to stop reading notifications on iPhone
 ios supports a feature called 'announce notifications'. when enabled, this feature will use virtual assistant siri to read to the user the content of incoming notifications, including messages and appointments.
ios supports a feature called 'announce notifications'. when enabled, this feature will use virtual assistant siri to read to the user the content of incoming notifications, including messages and appointments.





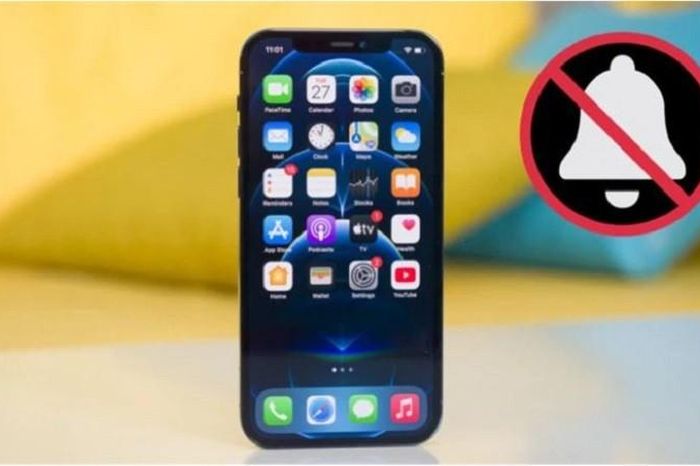




 How to create unlocked iPhone style drawings
How to create unlocked iPhone style drawings How to connect wifi without password with Wifi Master Key
How to connect wifi without password with Wifi Master Key How to close multiple tabs of the same name in Safari
How to close multiple tabs of the same name in Safari How to create a quick reply message template on iPhone
How to create a quick reply message template on iPhone 5 best RSS reader applications for iPhone
5 best RSS reader applications for iPhone How to save offline viewing content on iPhone
How to save offline viewing content on iPhone