How to Access a Locked Android Device
Using Find My Device
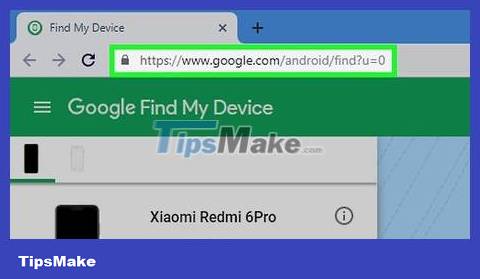
Open the Find My Device page by visiting https://www.google.com/android/find from a web browser.
If you have a Samsung phone or tablet, you'll need to use Samsung's website.
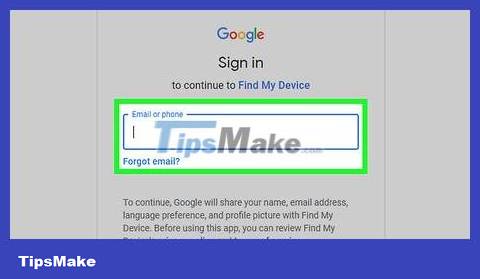
Sign in to your Google account. When asked, you'll enter your Gmail address, click NEXT , then enter your password and click NEXT again.
If you don't remember your Google account password, you'll need to recover it before continuing.

Select your Android device. If your Android device isn't selected when you open Find My Device, you'll click the device in the menu on the left side of the screen.

Click Lock on the left side of the page, just below your Android's name. The screen will display another window.

Enter your new password. Type the new password in the field at the top of the screen, then repeat the password in the next field.

Click Lock at the bottom of the page. This will set a new password for your Android device's screen lock.

Unlock Android device with new password. You will open the Android screen and then enter the new password you just set to unlock the device's screen.
Use Find My Mobile on your Samsung device

Find out the application conditions of this method. If you have a Samsung Galaxy device (or other Samsung Android device) registered with Samsung, you can use the Samsung version of Findy My Device to unlock Android.
You cannot use this method if you do not have a Samsung Android device or an Android device that is not registered with Samsung.

Open the "Find My Mobile" page for Samsung by visiting https://findmymobile.samsung.com/ from your computer's web browser.

Sign in to your Samsung account. If you're asked to sign in, click SIGN IN , enter your email address (or phone number) and password, then click SIGN IN .

Click Unlock my Device on the left side of the page.
If you have multiple Samsung Galaxy devices, you will have to select the device by clicking the device name in the upper left corner of the page and selecting the device to process in the selection box.

Re-enter your Samsung password when asked. When asked, you need to re-enter your Samsung account password again. This will unlock your Samsung Galaxy, but you have to wait a few seconds before the device recognizes the unlock.
Once the screen is unlocked, you can set a new password from the Settings menu .
Restore your device's factory settings

Learn this method. Resetting your Android device to factory settings will erase all settings, including the screen lock password along with contacts and app information present on the device.
Note, if your data has not been backed up, you cannot restore deleted information after a factory reset.

Find your Android device's "Recovery" button combination. Every Android device has a button combination to open the recovery menu; Check your Android device's user manual or online documentation to find this combination.
For example, Samsung users often use a combination of the power button, home button, and a volume button to access the recovery menu.

Power off your Android device. Press and hold the power button, then tap Power off when asked to power off your Android device.

Press and hold the "Recovery" button combination. Holding down Android's recovery button combination will reboot the device with recovery options.
If you see the error message "No command" displayed on the screen, continue holding the recovery button combination for another 15-20 seconds.

Select Recovery mode . After the recovery menu displays, use the volume down button to scroll down to select Recovery mode , then press the power button to select.
If you don't see Recovery mode , skip this step.
See the next step if the screen still displays "No command".

Skip the "No command" screen. If using Pixel Android, you will press and hold the power button and volume up button at the same time until the recovery screen appears.

Select Wipe data / factory reset (Wipe data / Restore factory settings). Scroll down to select this option and then press the power button.

Select Yes -- delete all user data (Yes - delete all user data) in the middle of the screen. This will allow Android to begin the factory reset process.

Wait for Android to finish deleting data. The process of deleting all data on Android takes less than 10 minutes.

Android Setup. After Android restarts, you can reset your settings as if you were using a new phone or tablet.
This usually includes selecting the language and Wi-Fi network.

Sign in to your Google account. When asked, you'll enter the email address and password of the Google account you previously used to sign in to your Android device.
If you don't remember your Google account password, you'll recover it on your computer before continuing.

Complete Android setup. After logging in to your Google account, you can continue with the rest of your Android settings.
Use a custom recovery application

Find out the conditions for applying this method. If you have a custom recovery app like ClockWorkMod Recovery (CWM) or Team Win Recovery Project (TWRP) installed on Android, you can use the custom recovery app's file manager to delete the setup files. Lock Android screen and remove password at the same time.
You cannot use this method if your Android does not have a custom recovery app installed.

Power off your Android device by pressing and holding the power button, then selecting Power off in the menu that appears.

Press and hold the "Recovery" button combination. This button combination will vary from Android device to Android device, but will typically include the power button, Home button, and/or volume button.
Check your phone's user manual to find out the restore button combination if you don't know it.

Open the Mount menu on the custom recovery app's home page.

Allow access to all folders by checking the box next to folders on Android.
Do not enable the "Mount system partition read-only" option if available.

Download and transfer AROMA file manager. Tap the "Back" button, then do the following on your computer:
Click on the AROMA file download link.
Wait for the ZIP folder to download.
Connect Android to computer using USB cable.
If you use a Mac, you need to install Android File Transfer first.
Move the ZIP folder to your Android's "Download" folder.

Install AROMA file manager. The file manager will allow you to delete system files:
Open the Install menu .
Open the Download folder .
Select the AROMA file manager ZIP folder.
Push the "Install" slider to the right or select Install and wait for confirmation.

Access the folder containing the screen lock setup file as follows:
Open the data folder .
Open the system folder .
Scroll down the screen to see system files below the folder list.

Delete screen lock setup files. Any files containing the words "gatekeeper", "locksettings", and/or "lockscreen" are related to Android's screen lock and should be deleted:
Touch and hold the file name to select.
Repeat with another screen lock file name.
Touch the Menu button
Select Delete .
Confirm your selection when requested.

Restart Android. Return to the custom recovery app's home screen and select Reboot . Once the reboot is complete, you can open Android without entering a password.
Remove third-party screen lock

Find out the conditions for applying this method. If you know your Android's passcode but can't unlock it because of a third-party screen lock app, use Safe Mode to remove the screen lock app.
Some apps will install malicious apps to protect the screen lock with a password. Using Safe Mode will allow you to delete these applications.
Note that you must know your regular screen lock password to complete this method.

Press and hold the "Power" button, usually on the right side of your Android device. The screen will display a menu.

Press and hold Power off so the screen displays another menu after a few seconds.
On a Samsung Galaxy, you'll tap Restart , then hold the Volume Down button while Android restarts. You can skip the next two steps.

Check the "Reboot" box at the top of the menu.

Select OK below the menu to ask Android to initiate a reboot.

Wait for Android to reboot. Once Android finishes rebooting, you'll see "Safe mode" in the bottom left corner of the screen.
For Android on Samsung Galaxy, remember to press the volume down button during the reboot process to open Safe Mode.

Unlock Android. Now that third-party screen lock apps no longer work, you need to know the regular screen lock passcode on Android.

Open Settings. Swipe the screen down from the top (you'll need two fingers), then tap the Settings gear icon in the drop-down menu.

Tap Apps . It's near the center of the screen.

Choose a third-party screen lock app. Swipe through the list of apps on your Android until you find the screen lock app, then tap it.

Select UNINSTALL . It's near the top of the screen.

Tap OK when asked to uninstall the app without a password.
You can restart Android to normal mode by pressing the power button and tapping Restart (or tapping Power off and pressing the power button again).
You should read it
- How to access a website without an Internet connection on an Android device
- Good tips for Android devices
- How to access iCloud on Android
- Android Market and Gmail are locked in China
- Instructions to access your Android phone on the computer
- How to edit application permissions on Android
- Even if denied access, thousands of Android applications can still track you
- How to access Linux server from Android
May be interested
- The reformatted Android device can still recover data easily
 usually before selling an android device, we need to format it to erase all the data in it and think that it will be safe. however, a recent test by avast proved android factory reset is not as safe as you think.
usually before selling an android device, we need to format it to erase all the data in it and think that it will be safe. however, a recent test by avast proved android factory reset is not as safe as you think. - How to access a website without an Internet connection on an Android device
 we all know that to access any website on android devices and other devices requires an internet connection. but suppose in some cases that you don't have an internet connection, 3g data is exhausted, ... you need to access an important website. in this case, you can use the offline browser application to access the website you want to access offline.
we all know that to access any website on android devices and other devices requires an internet connection. but suppose in some cases that you don't have an internet connection, 3g data is exhausted, ... you need to access an important website. in this case, you can use the offline browser application to access the website you want to access offline. - The easiest way to set up VPN on Android
 if you can't access facebook or foreign sites someday, choose how to set up vpn for your android device. using vpn also helps you to ensure personal information is not stolen by hackers, especially when accessing wifi in public places.
if you can't access facebook or foreign sites someday, choose how to set up vpn for your android device. using vpn also helps you to ensure personal information is not stolen by hackers, especially when accessing wifi in public places. - How to Add a Device to the Google Play App Store
 when you add a device to google play, you can access previously purchased apps, movies, music, books, and other content on the new device. you can add android devices very easily by simply signing in with the same google account. if you use an amazon fire tablet, you can choose from several alternatives to download the play store and access all android apps. you can't add ios (iphone, ipad) or windows devices to google play.
when you add a device to google play, you can access previously purchased apps, movies, music, books, and other content on the new device. you can add android devices very easily by simply signing in with the same google account. if you use an amazon fire tablet, you can choose from several alternatives to download the play store and access all android apps. you can't add ios (iphone, ipad) or windows devices to google play. - How to Root an Android Device Without a PC Using Framaroot
 to 'root' or enable superuser access on android devices, one needs to have a rooting software and a working pc. but what if you don't have a pc? how can you root your android device? it's simple and easy, actually; all you need is a...
to 'root' or enable superuser access on android devices, one needs to have a rooting software and a working pc. but what if you don't have a pc? how can you root your android device? it's simple and easy, actually; all you need is a... - 4 things to do with Android / iOS lock screen
 lock screen on a phone or tablet is a tool designed to help strangers unable to access your device. because of this importance, setting the lock screen so that it is safe and reasonable is what everyone should do. the article below summarizes 4 things you should apply to lock screen on android and ios to master this feature and protect your device from unauthorized access.
lock screen on a phone or tablet is a tool designed to help strangers unable to access your device. because of this importance, setting the lock screen so that it is safe and reasonable is what everyone should do. the article below summarizes 4 things you should apply to lock screen on android and ios to master this feature and protect your device from unauthorized access. - Instructions for synchronizing Clipboard between Android device and PC
 clipboard synchronization (temporary clipboard) is extremely convenient between android device and pc. you can copy text from one device to another for easier access without a support cord connection. besides, this is really useful when you need to copy multiple files. in this article, tipsmake.com will introduce 2 free tools to help you do that.
clipboard synchronization (temporary clipboard) is extremely convenient between android device and pc. you can copy text from one device to another for easier access without a support cord connection. besides, this is really useful when you need to copy multiple files. in this article, tipsmake.com will introduce 2 free tools to help you do that. - How to bring a website to your iPhone and Android device screen for quick access
 if you frequently access websites on mobile, in addition to the add bookmark feature, we also have a quick access that is bringing the site to the main screen of your phone. so how to put a website to the main screen of your phone? invite you to read along to follow the instructions below!
if you frequently access websites on mobile, in addition to the add bookmark feature, we also have a quick access that is bringing the site to the main screen of your phone. so how to put a website to the main screen of your phone? invite you to read along to follow the instructions below! - How to find lost Android devices using Android Device Manager
 android device manager is an android device management application that helps you locate your smartphone if lost.
android device manager is an android device management application that helps you locate your smartphone if lost. - How to change the name of an iOS or Android device
 there are many reasons why you want to change the name for your android or ios device, especially if you have many devices in your home. changing names makes it easy to distinguish them online. let's find out how to do it via the following article!
there are many reasons why you want to change the name for your android or ios device, especially if you have many devices in your home. changing names makes it easy to distinguish them online. let's find out how to do it via the following article!










 How to Access Shared Folders on Android
How to Access Shared Folders on Android How to Access Android Device from Computer
How to Access Android Device from Computer How to Access Google Cloud on Android
How to Access Google Cloud on Android How to Access Cache on Android
How to Access Cache on Android How to Add Ringtone to Android Phone
How to Add Ringtone to Android Phone How to Add a Bookmark Shortcut to Your Home Screen (Android)
How to Add a Bookmark Shortcut to Your Home Screen (Android)