How to customize sound effects on Mac OS
Macs always install default sound effects on the computer, such as system notification sounds. However, some people do not like this classic audio set on the machine and want to change them. In this article, Network Administrator will guide you how to customize yourself, change the sound effects system on Mac OS. Besides, we can choose to replace with other sound effects, or disable the entire sound effect on the machine if it is necessary.
Step 1:
First of all, you go to System Preferences and select the Sound item in that interface.

Step 2:
Next, we will see a comprehensive list of sound effects on the Mac.

Here, the user can select the sound on the list to make the system tone. Click on each sound to listen and set as notification sound. Below, we will adjust the tone level or disable the sound.

Step 3:
To add an optional sound to a sound effect on a Mac, in the Finder on the device, we press and hold the Options button when the Library appears. Click Library and select the Sounds folder .

Step 4:
First of all, we need to check if the audio file is in AIFF format yet to be set as a sound effect on a Mac. To check if the file is already in AIFF format, we use the built-in iTunes software on the device.
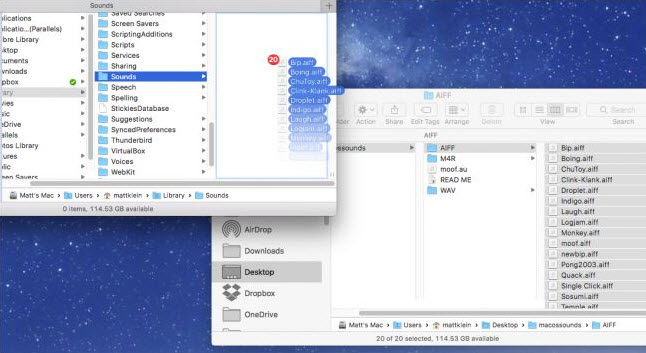
Step 5:
For audio files that are not yet in AIFF format, we will proceed to convert audio using iTunes with the steps below. At the interface on iTunes, click on iTunes and open the Preferences tab, or use the Command + key combination.

Step 6:
At the General Preferences interface, click on the General tab and select the Import Settings button below.

Step 7:
Next to the new Import Using interface , we select AIFF Encoder and then click OK .
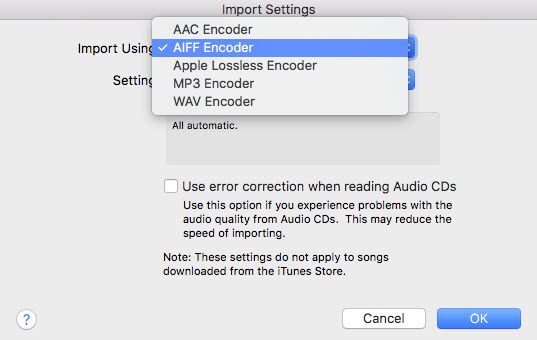
Step 8:
Go back to the interface on iTunes, click the File section, then select Convert, then click Create AIFF Version to convert mp3 audio files to AIFF.

Step 9:
At the iTunes library file interface, click on the new audio file and select Show in Finder .
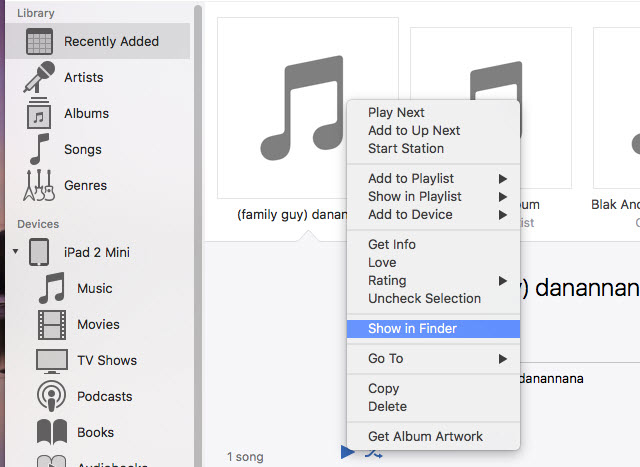
Finally, drag the converted audio file into the AIFF format to the ~ / Library / Sounds folder to appear in the list of sound effects on your device.
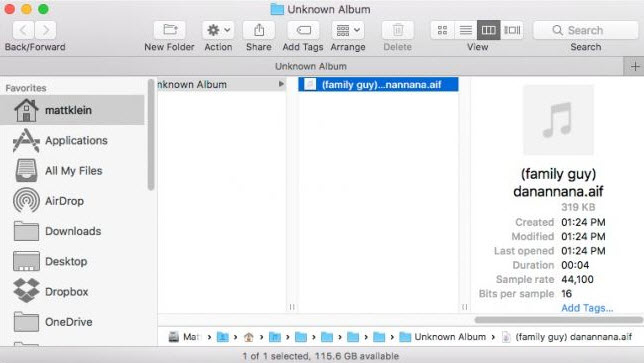
Step 10:
Once you have an AIFF audio file, open the Sound preferences section and then click Options to select the sound set as the system alarm tone on your Mac. We can also proceed to adjust that sound as with other default audio files in the list.
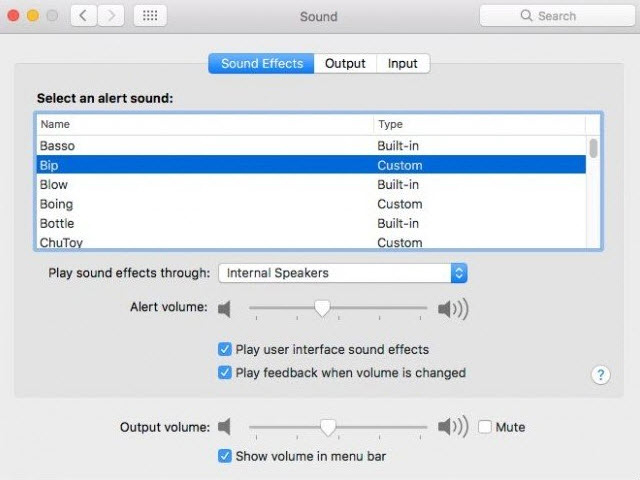
The above is a trick to help us customize the system notification sound on Mac OS, disable them when there is no need to use. In addition, you can select audio files other than the list to make the system notification sound effect on Mac OS, with the AIFF audio file format.
Refer to the following articles:
- Tips to increase security for Mac OS X
- Delete Files on Mac - Empty Trash or Secure Empty Trash?
- Instructions on how to install macOS Sierra (clean install) 10.12 on Mac
I wish you all success!
You should read it
- 50+ websites download the best free sound effects
- How to change sound effects Samsung Galaxy S8
- Instructions to turn off or change Windows 10 notification sound
- Change new notification sound sounds in Windows 10
- How to change the default notification sound on iPhone
- Instructions to change the default sound on Skype
- How to customize Gmail notifications for Android
- Macromedia Flash - Photo effects with sound
May be interested
- How to customize Gmail notifications for Android
 did you know you can customize the gmail notification on android to set each account to a different tone? or you can customize notifications for each label. this article will show some ways to change gmail notification settings on android to suit each person's needs.
did you know you can customize the gmail notification on android to set each account to a different tone? or you can customize notifications for each label. this article will show some ways to change gmail notification settings on android to suit each person's needs. - Scientists use lasers to transmit sound to human ears
 researchers from massachusetts institute of technology lincoln (mit), the united states have demonstrated that lasers can transmit sound information to a specific person without requiring any receivers.
researchers from massachusetts institute of technology lincoln (mit), the united states have demonstrated that lasers can transmit sound information to a specific person without requiring any receivers. - Adobe After Effects 2021.22.0 - download Adobe After Effects 2021.22.0 here
 like most adobe products, after effects is considered the standard in the video editing arena. whether you're considering the program for personal use or need to edit movies and videos professionally, the program's set of special effects deliver excellent results.
like most adobe products, after effects is considered the standard in the video editing arena. whether you're considering the program for personal use or need to edit movies and videos professionally, the program's set of special effects deliver excellent results. - Macromedia Flash - Photo effects appear with sound
 with this exercise, you will know how to create an attractive appearance of the image object along with the sound in flash 8 (without using the action scrip)
with this exercise, you will know how to create an attractive appearance of the image object along with the sound in flash 8 (without using the action scrip) - 5 ways to create Fade In/Fade Out sound effects on smartphones
 luckily, your smartphone and a few simple apps make fading audio easy.
luckily, your smartphone and a few simple apps make fading audio easy. - How to use themes in Excel
 the excel theme is a collection of colors, fonts and effects you can use for your workbook, ensuring your excel appearance is consistent and professional.
the excel theme is a collection of colors, fonts and effects you can use for your workbook, ensuring your excel appearance is consistent and professional. - How to Import Sound Samples Onto FL Studio
 this wikihow teaches you how to import sound samples, like new instruments or effects, into fl studio. if you don't have sound samples available, you can download them from fl studio's developers' website. open fl studio. it's a black app...
this wikihow teaches you how to import sound samples, like new instruments or effects, into fl studio. if you don't have sound samples available, you can download them from fl studio's developers' website. open fl studio. it's a black app... - How to use effects in PowerPoint
 how to use effects in powerpoint 2016. in slide, there are many objects that need to use effects. however, for each different object, use different effects.
how to use effects in powerpoint 2016. in slide, there are many objects that need to use effects. however, for each different object, use different effects. - PowerPoint 2016: How to insert sound into PowerPoint
 powerpoint 2016 allows users to add sound to presentations. for example, users can add background music to one slide and sound effects to another, and even record their own narration or commentary.
powerpoint 2016 allows users to add sound to presentations. for example, users can add background music to one slide and sound effects to another, and even record their own narration or commentary. - 7 best equalizer software for Windows 10 to improve PC sound
 if you are an audio enthusiast, a hardcore gamer, or simply like to customize the sound on windows 10, you may be looking for an equalizer app.
if you are an audio enthusiast, a hardcore gamer, or simply like to customize the sound on windows 10, you may be looking for an equalizer app.










 Trick to enable Do Not Disturb feature on Mac
Trick to enable Do Not Disturb feature on Mac 10 troubleshooting tips for Mac OS X
10 troubleshooting tips for Mac OS X Sort and sort files in Lion Finder
Sort and sort files in Lion Finder 8 tips when using Quick Look in OS X
8 tips when using Quick Look in OS X Instructions for installing Windows 8 on Mac computers
Instructions for installing Windows 8 on Mac computers