Add trend lines, moving averages to charts in Excel
The purpose of charting is to clarify the numbers from which comments and conjectures are made through these figures. To make the conjecture easy and high accuracy, people often use trendlines to predict future trends. Therefore, the following article shows how to add a trend line or moving average to a chart.
For example, you want to add a trendline and moving average to the following chart:
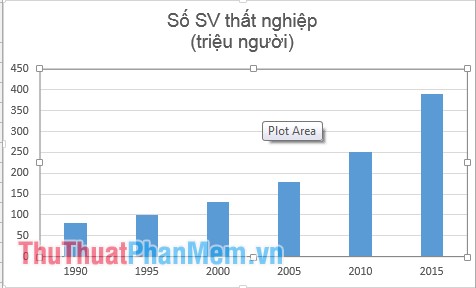
1. Add the trend line to the graph
Step 1: Move to the chart, click the plus icon -> Trendline -> Linear .

To identify and predict future unemployment trends continue to do the following:
Step 2: Click the trendline -> right-click and select Format Trendline .

Step 3: The dialog box appears on the Display Equation on chart and Display R- Squal value on chart .

After you tick on the trend line appear the equation and R.

- Where the equation y = 58.57x- 16.667 is a functional equation of the Trendline trendline .
- R2 = 0.8896 <1 proves that the Trendline equation is very accurate -> high reliability.
- From the function equation of the Trendline line, you can predict the number of unemployed graduates in 2020. In the data sheet above 2020, if included in the 6th row => x = 6 instead of Trendline equation, y = 334,753 => In 2020, there will be approximately 335 students who graduate without unemployment if their current situation does not improve.
Thus, thanks to the trend line, you can predict the future development trend and can especially predict how that number will be in the future. From there can take remedies to prevent that situation from happening.
2. Add the moving average to the graph
To calculate the average value over the years, the average moving average has been used to clarify the increase or decrease of the average value, whether there have been any changes in the average over the years.
Step 1: Click the graph -> Select the plus icon -> select Trendline -> select More options .

Step 2: Check the Moving Average item and select 2 in the Period section (choose the comparative value in 2 years).

Result:

Now choose an average of 4 years to see how the moving average changes so that you can find future trends more easily and accurately. In Period select the value 4.

Compare the 2-year average range and the 4-year average. Result:

The average moving over 2 years is a longer one. As shown on the graph we see an increase in unemployment when students graduate.
3. Delete trend lines or moving averages in the chart
You can use the following 2 ways:
- Option 1: Click to select the trend line or the moving average directly -> Right-click -> Delete .
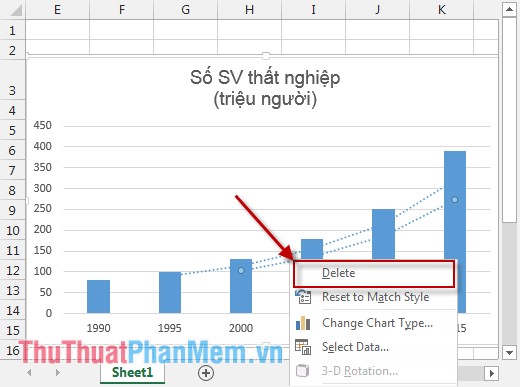
- Option 2: Move to the chart -> Click the arrow to remove the checkmark in the Trendline section .
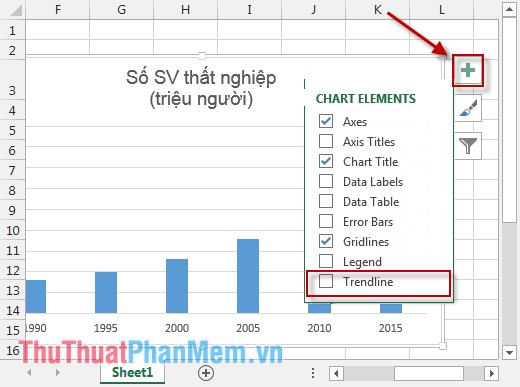
The above are some ways to help you analyze and predict the future trend of a problem based on actual data.
Hope to help you. Good luck!
You should read it
- Instructions on how to create charts in Excel professional
- Use Sparklines in Excel
- How to draw a pie chart in Excel 2016
- Instructions for creating interactive charts in Excel with INDEX function
- Excel with hidden lines - How to hide lines and display hidden lines in Excel
- How to fix chart position in Excel
- How to draw flow charts in Excel
- How to draw charts in Excel
May be interested
- How to draw charts in Excel
 drawing diagrams on excel are basic and often done, when displaying data based on tables or comparing figures together.
drawing diagrams on excel are basic and often done, when displaying data based on tables or comparing figures together. - Spacing lines in Excel
 spacing lines in excel. in the process of editing excel file, sometimes the lines are not spaced as expected or the lines are not spaced evenly. so you want to evenly line the data in excel. the following article will guide fish
spacing lines in excel. in the process of editing excel file, sometimes the lines are not spaced as expected or the lines are not spaced evenly. so you want to evenly line the data in excel. the following article will guide fish - 4 basic steps to color alternating lines in Microsoft Excel
 when having to work with a long spreadsheet with numbers in excel, the probability of being mistaken between the lines is very high. therefore, to overcome this situation, we will guide you how to color alternating between lines to distinguish in excel 2013. please refer to.
when having to work with a long spreadsheet with numbers in excel, the probability of being mistaken between the lines is very high. therefore, to overcome this situation, we will guide you how to color alternating between lines to distinguish in excel 2013. please refer to. - Steps to use Pareto chart in Excel
 pareto charts in excel are also commonly used in excel with other excel chart types. this chart type is created from the pareto principle, including vertical bars and horizontal lines to represent data in excel data tables.
pareto charts in excel are also commonly used in excel with other excel chart types. this chart type is created from the pareto principle, including vertical bars and horizontal lines to represent data in excel data tables. - Instructions for adding alternate blank lines on Microsoft Excel
 in the process of performing operations on excel spreadsheet, how do you add a white line to the spreadsheet?
in the process of performing operations on excel spreadsheet, how do you add a white line to the spreadsheet? - Instructions on how to create diagonal lines in Excel box
 manipulating 1 cell into 2 diagonal triangles with a line on excel is a very basic operation and is often performed during the process of creating tables on excel.
manipulating 1 cell into 2 diagonal triangles with a line on excel is a very basic operation and is often performed during the process of creating tables on excel. - MS Excel - Lesson 4: Working with lines, columns, sheets
 in addition to the content of tables in excel, operations with lines, columns and sheets in this program are also important. in this article, tipsmake.com will guide you to simple operation to add or remove lines, columns or sheets in excel tables.
in addition to the content of tables in excel, operations with lines, columns and sheets in this program are also important. in this article, tipsmake.com will guide you to simple operation to add or remove lines, columns or sheets in excel tables. - How to rename data series in Excel chart
 data series in excel is a collection of data displayed in a row or column shown in a chart or graph. and during data processing there will be times when you need to change the name of the data series. in the chart.
data series in excel is a collection of data displayed in a row or column shown in a chart or graph. and during data processing there will be times when you need to change the name of the data series. in the chart. - How to indent the line in Excel
 when you enter data into a spreadsheet, excel automatically aligns with cells containing numbers to the right of the cell, and text input cells are automatically located to the left of the cell.
when you enter data into a spreadsheet, excel automatically aligns with cells containing numbers to the right of the cell, and text input cells are automatically located to the left of the cell. - How to create charts in excel 2007 is extremely simple!
 detailed instructions on how to create charts in excel 2007 are extremely simple for you to read
detailed instructions on how to create charts in excel 2007 are extremely simple for you to read










 Excel compatible function
Excel compatible function Intrate function - Calculate interest rates in Excel
Intrate function - Calculate interest rates in Excel MIRR function - The function returns the adjusted internal rate of return in Excel
MIRR function - The function returns the adjusted internal rate of return in Excel NPER function - The function calculates the period number of an investment in Excel
NPER function - The function calculates the period number of an investment in Excel CUMIPMT function - The function of calculating accrued interest in Excel
CUMIPMT function - The function of calculating accrued interest in Excel Instructions for using the IPMT function in Excel
Instructions for using the IPMT function in Excel